Liksom de flesta snabbmeddelande -appar låter WhatsApp dig skapa grupper för att meddela flera personer samtidigt. Du kan skapa en grupp på WhatsApp genom att trycka på chattmenyn och välja alternativet "Ny grupp". Efter det kan du lägga till upp till 256 personer i gruppen, så länge du har lagt till deras mobilnummer i din kontaktlista.
Steg
Metod 1 av 3: Skapa en grupp (iPhone)
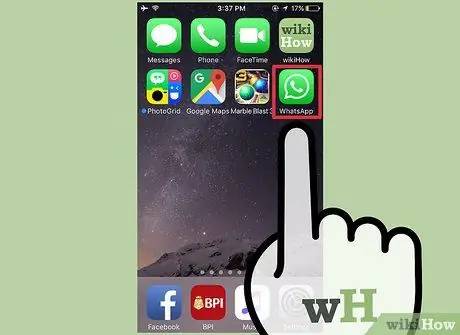
Steg 1. Klicka på WhatsApp -ikonen för att öppna appen
Om du inte redan har det kan du ladda ner iPhone -versionen av WhatsApp gratis från App Store.
Om du inte hittar WhatsApp på din iPhone, svep ner från mitten av skärmen och skriv "WhatsApp" i sökfältet. Du kommer att se WhatsApp -ikonen högst upp på menyn
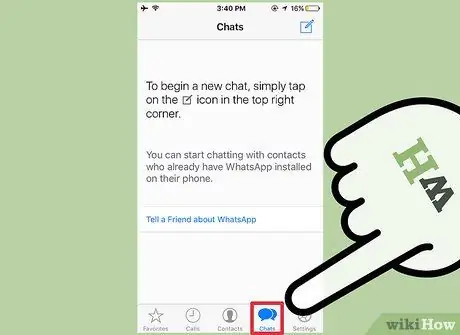
Steg 2. I verktygsfältet längst ned på skärmen trycker du på alternativet "Chattar" för att öppna chatthistoriken
Om WhatsApp visar senaste chattar, tryck på alternativet "Chattar" i det övre vänstra hörnet av skärmen för att återgå till chattmenyn
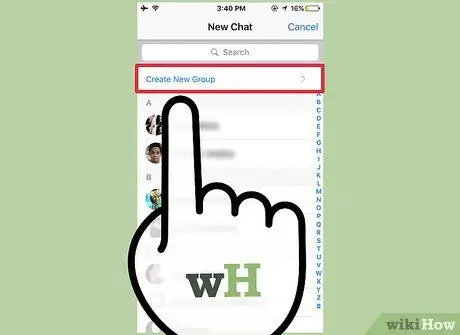
Steg 3. Tryck på alternativet "Ny grupp" i det övre högra hörnet av "Chattar" -menyn
Innan du skapar en grupp måste du ha minst en chatt i menyn "Chattar". Om du just har installerat WhatsApp, skicka ett kort meddelande till en kontakt för att aktivera alternativet för gruppskapande
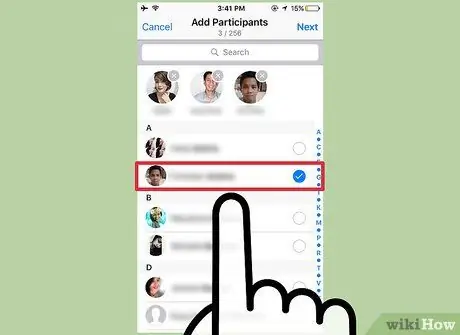
Steg 4. Tryck på namnet på kontakten du vill lägga till i gruppen
Du kan lägga till upp till 256 personer i en grupp. Namnet och profilfotot på personen du lade till visas högst upp på skärmen.
- Du kan söka efter kontakten du vill ange via sökfältet högst upp på WhatsApp -skärmen.
- Du kan inte lägga till personer utanför kontaktlistan.
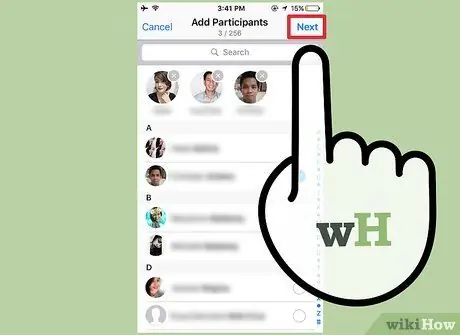
Steg 5. Tryck på "Nästa" i det övre högra hörnet av skärmen
Du kommer att omdirigeras till sidan "Ny grupp". På den här sidan kan du:
- Namnge gruppen (upp till 25 tecken) i kolumnen "Gruppämne".
- Lägg till ett gruppfoto genom att trycka på kameraikonen till vänster om kolumnen "Gruppämne".
- Ta bort medlemmar från gruppen innan du skapar den.
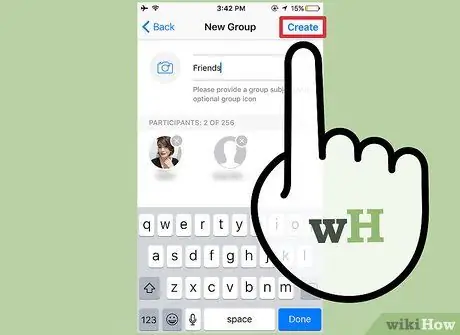
Steg 6. Tryck på "Skapa" i det övre högra hörnet av skärmen
Grattis, du har skapat en ny grupp på WhatsApp!
Metod 2 av 3: Skapa en grupp (Android)

Steg 1. Klicka på WhatsApp -ikonen för att öppna appen
Om du inte redan har det kan du ladda ner iPhone -versionen av WhatsApp gratis från Play Store.
Om du inte kan hitta WhatsApp på din telefon, försök använda Googles funktion "In App" för att hitta den
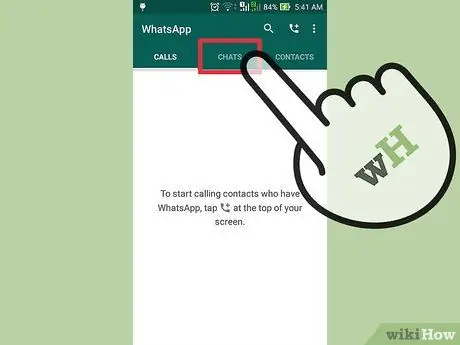
Steg 2. Tryck på "Chattar" -knappen längst ned på skärmen, i WhatsApp -verktygsfältet för att vara exakt
Om WhatsApp visar senaste chattar, tryck på alternativet "Chattar" i det övre vänstra hörnet av skärmen för att återgå till chattmenyn
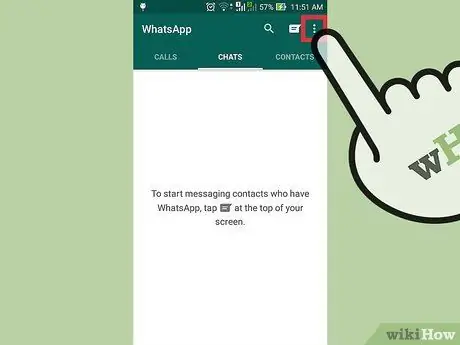
Steg 3. Tryck på menyknappen på telefonen för att öppna menyn på sidan "Chattar"
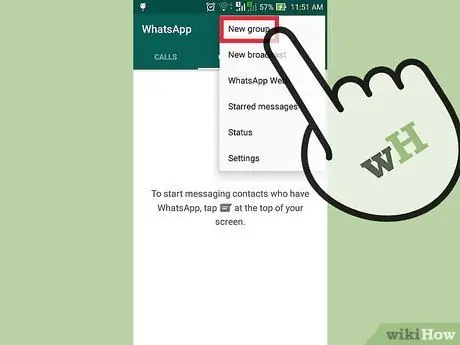
Steg 4. Klicka på alternativet “Ny grupp” högst upp på menyn
Du kommer att bli ombedd att välja gruppmedlemmar.
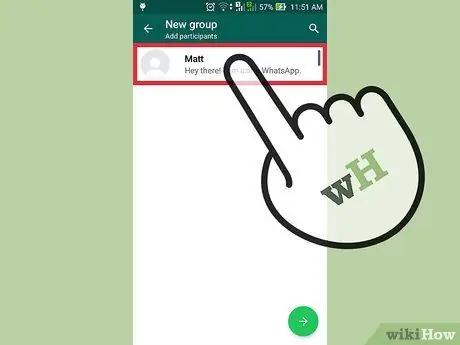
Steg 5. Tryck på namnet på kontakten du vill lägga till i gruppen
Du kan söka efter kontakten du vill ange via sökfältet högst upp på skärmen.
- Du kan inte lägga till personer utanför kontaktlistan.
- När du är klar med att lägga till gruppmedlemmar trycker du på knappen "OK" i det övre högra hörnet av skärmen.
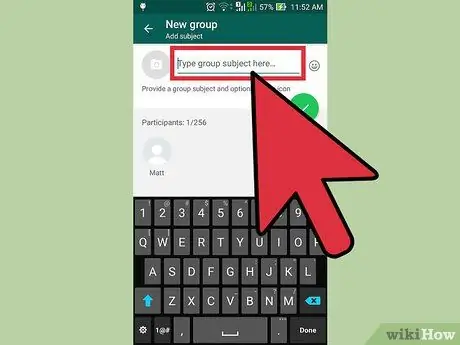
Steg 6. Ange gruppnamnet i fältet högst upp på skärmen
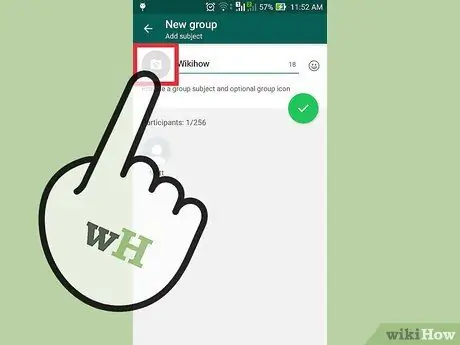
Steg 7. Lägg till ett gruppfoto genom att trycka på den tomma rutan bredvid gruppnamnet
Välj sedan ett foto från galleriet.
Om du vill kan du också ta foton från WhatsApp
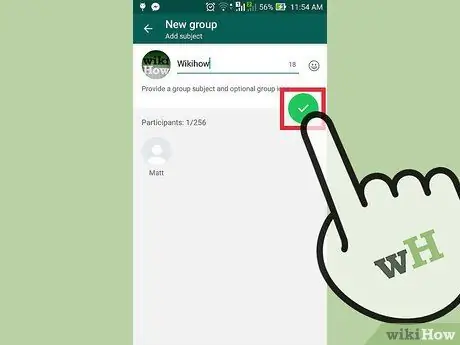
Steg 8. När du är klar med att anpassa gruppen trycker du på bocken i det övre högra hörnet av skärmen
Grattis, du har skapat en ny grupp på WhatsApp!
Metod 3 av 3: Skicka ett meddelande till en grupp
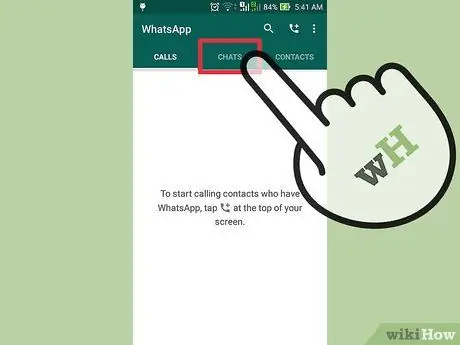
Steg 1. Klicka på alternativet "Chattar"
Du kommer till chattskärmen. På den här skärmen visas ditt gruppnamn.
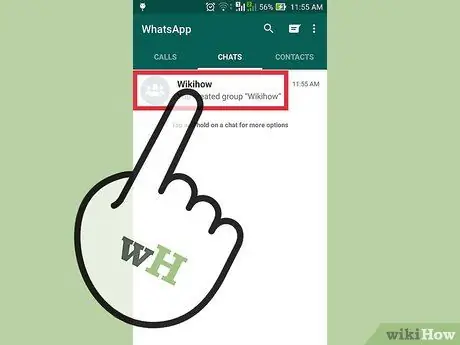
Steg 2. Tryck på gruppnamnet för att visa chattarna i den
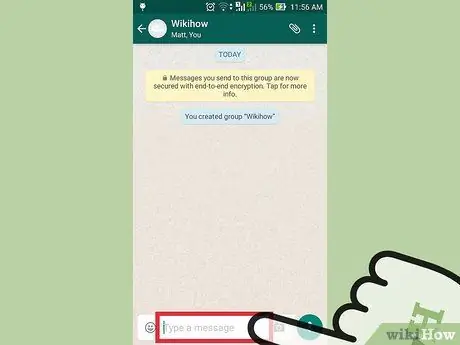
Steg 3. Tryck på kolumnen längst ned på skärmen för att börja skriva meddelandet
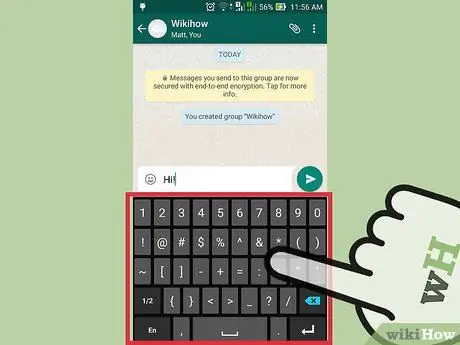
Steg 4. Skriv ner ditt meddelande
När du är klar skickar du meddelandet genom att trycka på pilikonen bredvid komponeringsfältet.
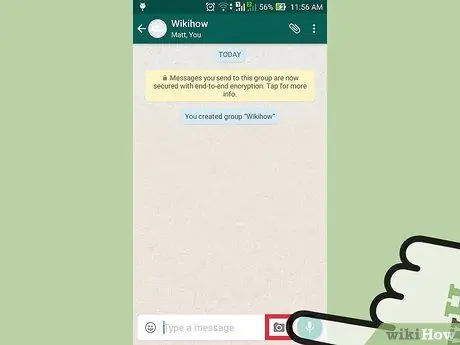
Steg 5. Tryck på kameraikonen för att lägga till ett foto
Du kan lägga till foton från galleriet eller ta foton direkt från WhatsApp.
För att skicka ett foto, tryck på alternativet "Skicka" i det övre högra hörnet av skärmen
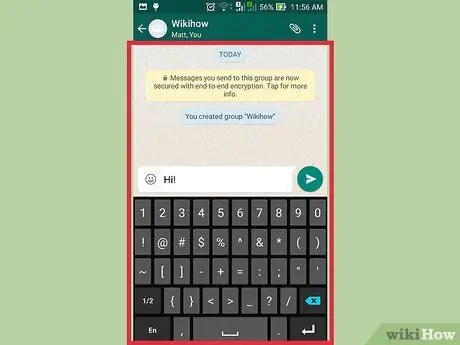
Steg 6. Använd gruppchatten som vanligt
Du kan använda den här funktionen för att chatta med flera kontakter samtidigt utan kostnad.!
Tips
- Gruppfunktionen i WhatsApp är mycket användbar för att organisera internationella möten, evenemang med vänner och mer.
- När du har skickat meddelandet ser du en bock som representerar mottagningsstatusen. En enda bock markerar att ditt meddelande har skickats, en dubbel bock markerar att meddelandet har mottagits och en blå bock markerar att meddelandet har lästs.






