Även om människor sällan faxar dokument längre kan du behöva faxa någon gång. Det finns ett antal anledningar till att människor fortsätter att faxa, särskilt för att skicka kontrakt eller om de inte har den utrustning eller teknik som behövs för att skicka dokument på annat sätt. Lyckligtvis kan du skicka dokument med en faxmaskin, en dator och till och med en smartphone.
Steg
Metod 1 av 3: Använda en faxmaskin

Steg 1. Gör inställningar på faxmaskinen
För att skicka och ta emot dokument med en faxmaskin, se till att faxmaskinen är ansluten till en fast telefonlinje.
- Vi rekommenderar att du prenumererar på en särskild telefonlinje om du faxar ofta. Du kommer inte att kunna använda telefonen och faxmaskinen samtidigt.
- Se också till att faxmaskinen har toner och papper om du vill ta emot ett fax.
- Om du inte har en faxmaskin på ditt kontor eller hem kan du hyra en på en datoruthyrning eller ett offentligt bibliotek. Detta alternativ är perfekt om du inte ofta skickar dokument via fax.
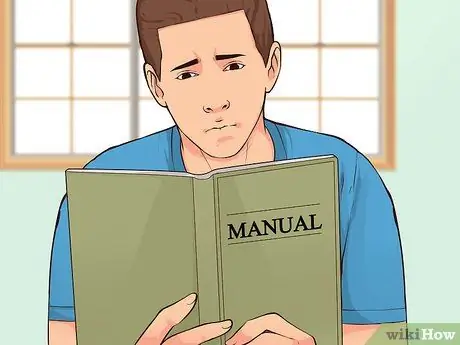
Steg 2. Justera inställningarna
Alla faxmaskiner är inte desamma, men du får vanligtvis möjlighet att justera inställningarna. Läs bruksanvisningen för att lära dig mer om de specialfunktioner som tillhandahålls av din faxmaskin.
- Om du vill veta om dokumentet skickades framgångsrikt, aktivera bekräftelsessidan. Om den här funktionen är aktiverad kommer faxmaskinen att skriva ut en sida efter att du skickat faxet, som innehåller ett meddelande om dokumentet skickades framgångsrikt eller misslyckades.
- Du kan också ställa in faxrubriken, vilket är textraden som ska visas högst upp i det dokument som skickas. Den innehåller vanligtvis grundläggande information om faxets avsändare.
- Om du också planerar att ta emot fax kan du välja mellan ett automatiskt eller manuellt mottagningsläge, vilket kräver att du ger tillstånd när ett fax kommer.
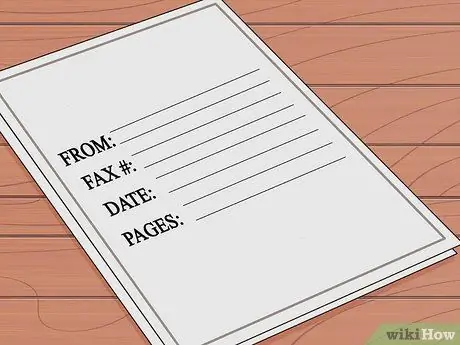
Steg 3. Förbered dokumentet
Använd originaldokument, inte fotokopior, för renare och lättlästa resultat.
Använd ett omslag över sidan du vill skicka. Omslaget innehåller viss information, till exempel avsändarens namn och faxnummer, mottagarens namn och faxnummer, datum och antalet sidor som ingår i faxet
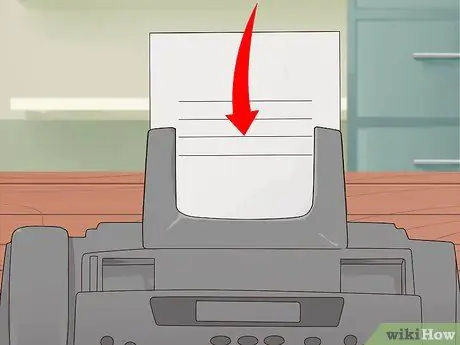
Steg 4. Lägg dokumentet i faxmaskinen
Många maskiner tillhandahåller en pappersmatare (en plats för papper som en skrivare) och en plattskärm (plattskärm) samtidigt. Om du bara vill skicka ett dokument med en sida använder du en av dessa funktioner. Om du vill skicka flera sidor i ett dokument rekommenderar vi att du använder en pappersmatare.
- När du använder pappersmataren kan du ladda alla sidor i ett dokument samtidigt. Faxmaskinen har en ikon som anger vilken riktning papperet ska vända när det läggs i pappersmataren. Vissa maskiner har också möjlighet att skanna och skicka dokument fram och tillbaka. Kontrollera därför bruksanvisningen för att se om din faxmaskin har den här funktionen.
- När du använder plattskärmsfunktionen öppnar du locket på ovansidan av faxmaskinen och placerar dokumentet med framsidan nedåt på skärmen. Se till att du har justerat dokumentet enligt raderna på skärmen. Stäng sedan maskinen innan du fortsätter.
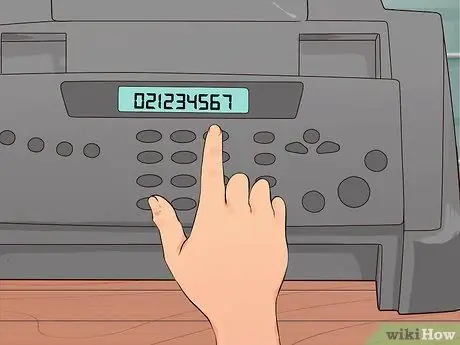
Steg 5. Ange faxnumret
Se till att det angivna numret innehåller riktnummer, landskod och dokumentmottagarens nummer. Ange numret på samma sätt som när du slår numret via telefonen.

Steg 6. Tryck på "Skicka" -knappen för att skicka faxet
Några ögonblick senare skickar faxmaskinen dokumentet och papperet börjar gå in i maskinen.
Knappen för att trycka på faxmaskinen kan säga "gå" eller "faxa" istället för "skicka"
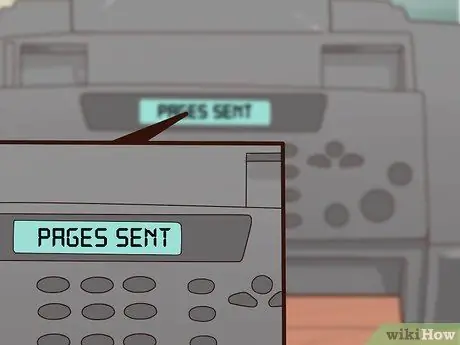
Steg 7. Leta efter bekräftelsemeddelandet
Vissa faxmaskiner visar ett meddelande på skärmen som säger att faxet skickades framgångsrikt. Om du ställer in faxen för att skriva ut en bekräftelse, kommer den att skriva ut detaljer om statusen för faxet du skickade.
Metod 2 av 3: Använda en dator
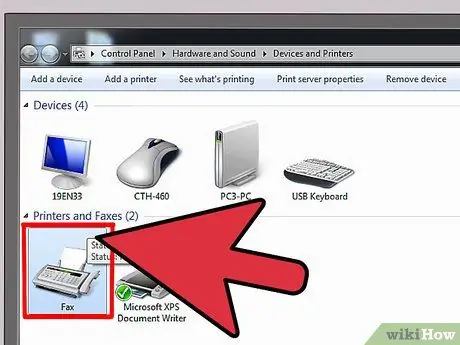
Steg 1. Välj det program du vill använda
När du skickar ett fax via en dator kan du använda programvaran som är installerad på datorn eller dra nytta av en onlinetjänst.
- Vissa operativsystem är utrustade med applikationer som kan användas för att skicka fax. Till exempel tillhandahåller Windows 7 ett verktyg som heter Fax och skanning för att skicka fax utan att använda en faxmaskin.
- För att använda ett datorprogram, anslut först datorn till en fast telefon. Om detta inte är möjligt, använd bara en onlinetjänst.
- Några av de onlinetjänster som kan användas inkluderar eFax, MyFax och FaxZero. Vissa tjänster är gratis att använda, och andra kräver att du betalar för ett abonnemang eller medlemskap. Det finns också tjänster som tar ut en avgift för varje fax som skickas.
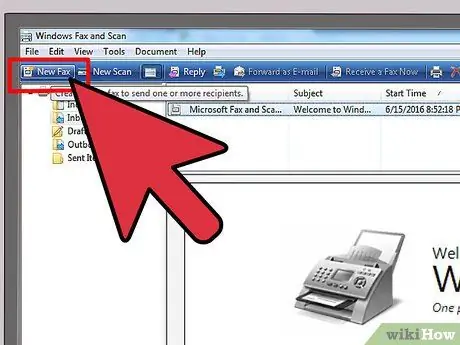
Steg 2. Öppna önskat program och skapa ett nytt fax
Alla programvaror är inte desamma, men du får möjlighet att skapa ett nytt fax ("skapa nytt fax") eller något liknande.
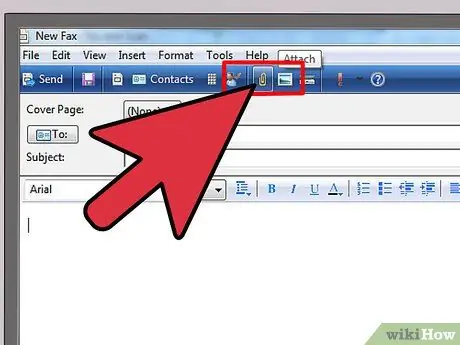
Steg 3. Bifoga dokumentet
För att skicka ett fax via en dator måste du ladda upp dokumentet i ett meddelande. Du hittar en knapp som säger "ladda upp dokument" eller något liknande.
- Om du har ett elektroniskt dokument, hitta det på din dator och bifoga det till meddelandet.
- Om dokumentet fortfarande är papper använder du en skanner för att konvertera det till en digital fil. Om du inte har en skanner kan du ta ett foto av dokumentet och skicka det till dig själv eller överföra det direkt till din dator.
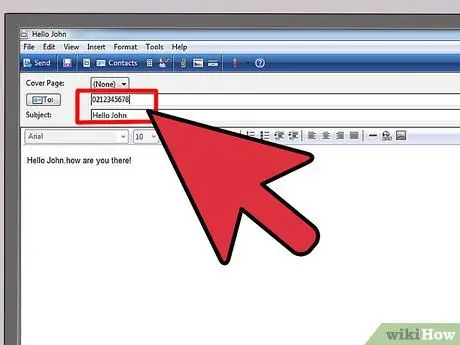
Steg 4. Ange faxnummer och meddelandetext
Skriv ett kort meddelande till mottagaren i det utrymme som finns på skärmen, precis som när du skickade ett e -postmeddelande. Det fungerar som ett omslag så att du inte behöver bifoga ett separat omslag. Du måste också ange mottagarens faxnummer i TO -fältet.
Du kan också behöva ange en bekräftelsekod för att bevisa att du inte är en robot
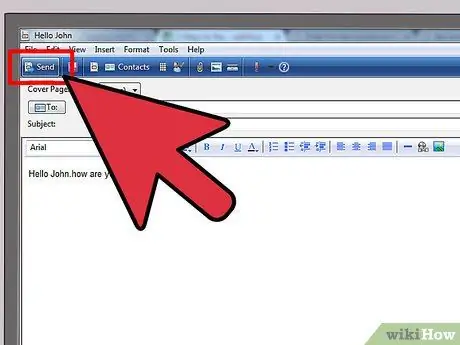
Steg 5. Tryck på "Skicka" -knappen
När du har bifogat dokumentet, skrivit meddelandet och angett mottagarens faxnummer trycker du på knappen Skicka för att avsluta arbetet.
Metod 3 av 3: Använda en telefon eller surfplatta
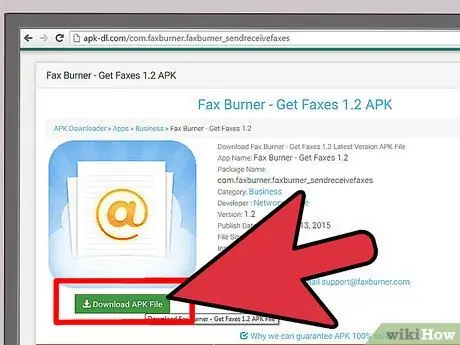
Steg 1. Ladda ner appen
Det finns många appar för surfplattor och telefoner som du kan använda för att skicka fax precis som du skulle göra via en dator. Vissa applikationer kan fås gratis, medan andra betalas. Några av de populära apparna inkluderar Fax Burner, Files Anywhere och JotNot Fax.
Vissa program tilldelar dig ett tillfälligt faxnummer. Detta är inte perfekt om du skickar och tar emot fax ofta
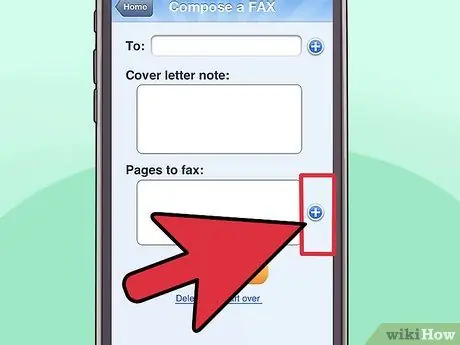
Steg 2. Kör programmet och välj det dokument som ska skickas
När programmet har öppnats på din mobila enhet uppmanas du att skapa ett nytt fax. Det första du ska göra är att välja det dokument du vill faxa.
- Om dokumentet är lagrat på din enhet, i e -post eller på en molnlagringstjänst, till exempel DropBox, leta upp och ladda upp dokumentet från den appen.
- Om dokumentet fortfarande är papper använder du en surfplatta eller telefon för att ta ett foto av dokumentet och bifoga det till meddelandet.
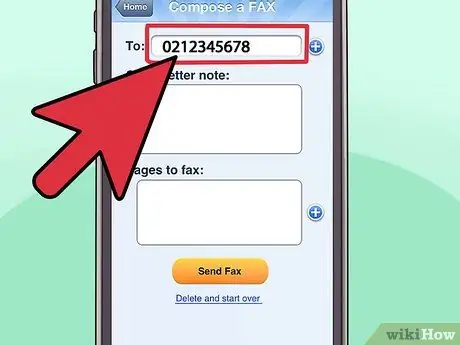
Steg 3. Ange faxnummer och meddelandetext
Skriv meddelandet i mottagaren av faxet, precis som på en dator. Se till att du anger mottagarens faxnummer i fältet TO i meddelandet.
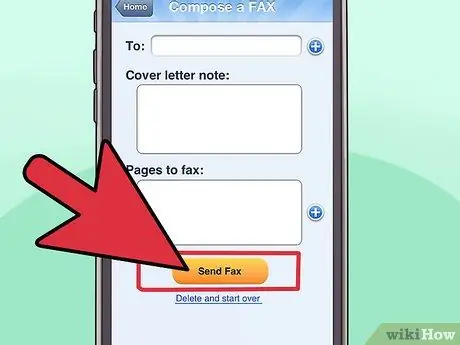
Steg 4. Tryck på knappen "Skicka"
När du har bifogat dokumentet, skrivit meddelandet och angett mottagarens faxnummer trycker du på knappen Skicka för att skicka faxet.
Tips
- Köp en allt-i-ett-skrivare så att du kan skicka fax från jobbet eller hem utan att behöva ladda ner program, ladda upp dokument till Internet eller köpa en separat faxmaskin. Du kommer dock fortfarande att behöva en fast telefon.
- Om du har ett konto som tillhandahåller en online -faxtjänst, till exempel RingCentral eller eFax, kan du använda det kontot för att skicka fax direkt från Gmail. Allt du behöver göra är att ange mottagarens faxnummer följt av @domainname.com i fältet TILL. Om du till exempel använder eFax, skriv [email protected].
- Faxmaskiner kan fastna och pappersdokument fäster ihop. Om så är fallet måste dokumentet skickas in på nytt.






