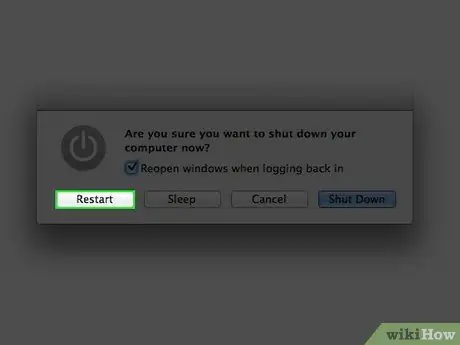Blir du inte irriterad när du hittar ett riktigt bra teckensnitt och du inte vet hur du installerar det? Teckensnitt kan skapa eller bryta en skrift, som alltid påminner oss om presentationen. Ändå är det väldigt enkelt att installera teckensnitt. För att installera teckensnitt på Mac, läs vidare.
Steg
Metod 1 av 2: Använda teckensnittsbok (rekommenderas)
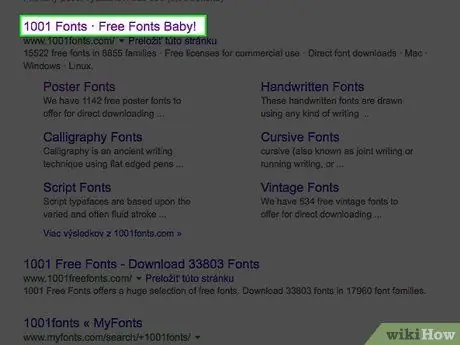
Steg 1. Ladda ner teckensnittet med en sökmotor
Öppna din webbläsare och sök efter "gratis teckensnitt". Bläddra i listan över gratis teckensnitt och välj teckensnitt eller teckensnittspaket som du vill ladda ner.
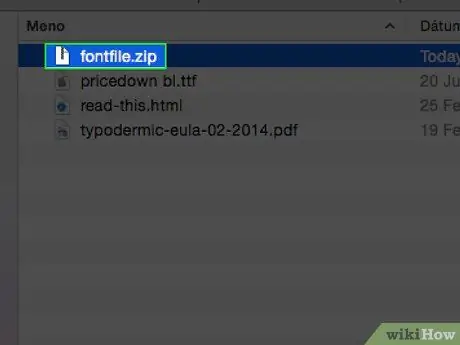
Steg 2. Packa upp eller extrahera teckensnitt från ZIP -filen du laddade ner
När du har extraherat teckensnittet kommer det att visas som en.ttf -fil, som står för "sanna typsnitt".
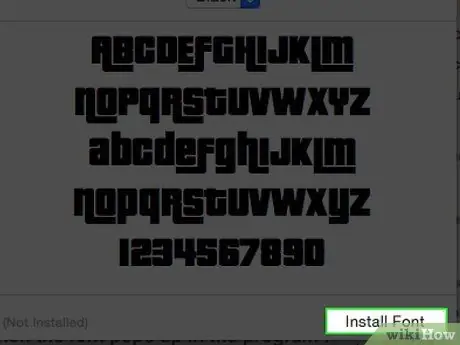
Steg 3. Dubbelklicka på teckensnittet du vill installera och tryck sedan på "installera" -knappen när det visas i programmet Font Book
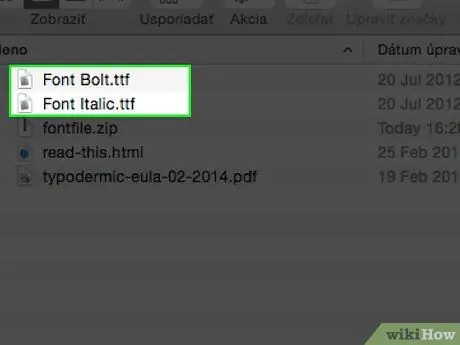
Steg 4. Installera en annan version av typsnittet, till exempel fetstil eller kursiv, med samma process
Om en fet eller kursiv version av teckensnittet också måste installeras, använd samma metod som beskrivs ovan.
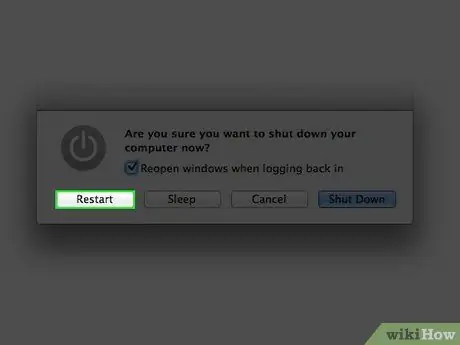
Steg 5. Starta om datorn om teckensnittet inte visas automatiskt och teckensnittet är klart att använda
Metod 2 av 2: Manuell installation av teckensnitt
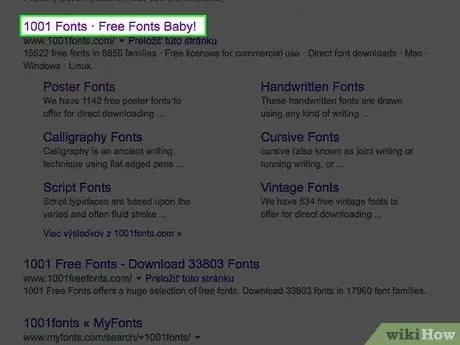
Steg 1. Ladda ner teckensnittet med en sökmotor
Leta efter gratis teckensnitt som du kan ladda ner eller köpa teckensnitt online.
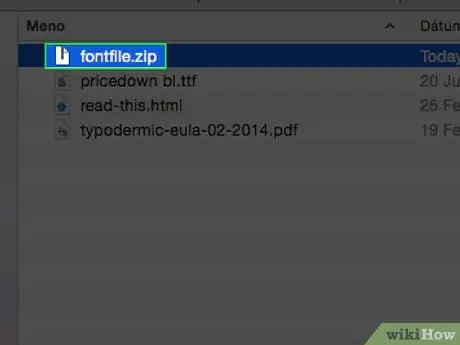
Steg 2. Packa upp eller extrahera teckensnittet i ZIP -form
När teckensnittet har extraherats visas det som en.ttf -fil.
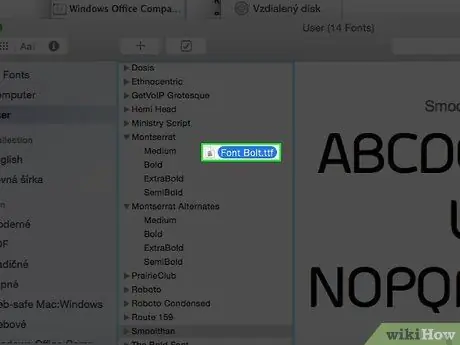
Steg 3. Dra teckensnittsfilen
Beroende på vilket operativsystem du använder drar du teckensnittet enligt ditt system:
- Mac OS 9.x eller 8.x: dra filerna till systemmappen.
- Mac OS X: dra filen till mappen Fonts i biblioteket.