- Författare Jason Gerald [email protected].
- Public 2024-01-19 22:14.
- Senast ändrad 2025-01-23 12:48.
Denna wikiHow lär dig hur du ändrar ditt Facebook -profilfoto, antingen via Facebook -mobilappen eller webbplatsen. Om du bara vill använda ditt profilfoto under en viss tid kan du försöka ställa in ett tillfälligt profilfoto.
Steg
Metod 1 av 3: Via iPhone
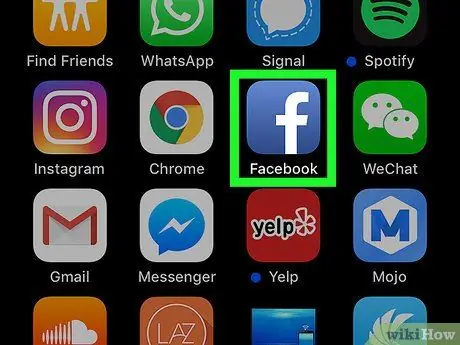
Steg 1. Öppna Facebook
Tryck på Facebook -appikonen, som ser ut som ett vitt "f" på en mörkblå bakgrund. Därefter öppnas nyhetsflödesidan om du är inloggad på ditt konto.
Om inte, ange din e -postadress och lösenord för ditt konto innan du fortsätter
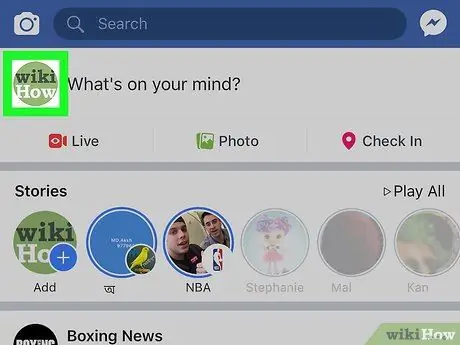
Steg 2. Tryck på profilikonen ("Profil")
Det är en mänsklig ikon längst ner på skärmen. Därefter visas profilsidan.
Om du inte ser den här ikonen trycker du på " ☰ ”I det nedre högra hörnet på skärmen och tryck på ditt namn högst upp på menyn.
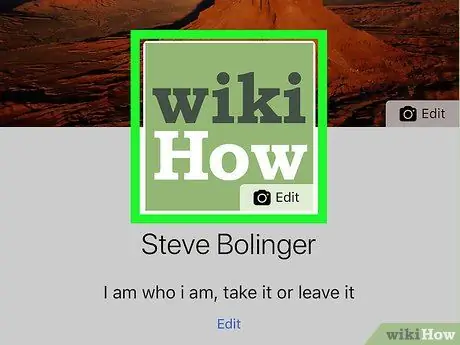
Steg 3. Tryck på profilfotot
Detta foto visas högst upp på profilsidan. När du har tryckt på den visas en popup-meny.
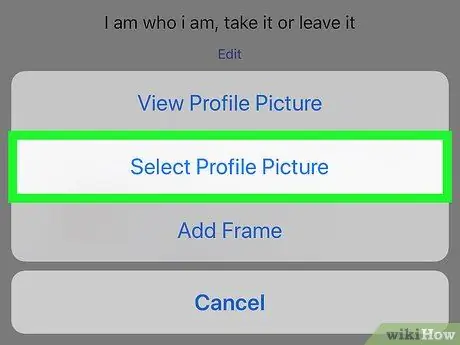
Steg 4. Tryck på Välj profilbild (“Välj profilfoto”)
Det här alternativet finns i popup-menyn.
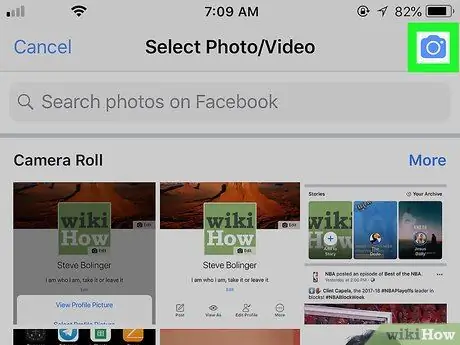
Steg 5. Ta ett nytt profilfoto
Tryck på kamerans ikon i det övre högra hörnet av skärmen och ta sedan ett foto av dig själv genom att trycka på slutarknappen eller "Capture" längst ned på skärmen.
Om du vill välja ett befintligt foto som ditt profilfoto, svep tills du hittar albumet som innehåller det foto du vill ha, tryck på " Mer ”I det övre högra hörnet av albumsegmentet om det behövs och tryck på det foto du vill använda.
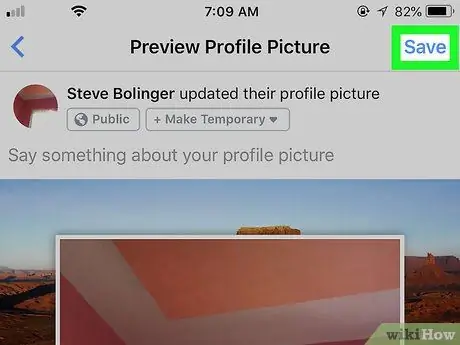
Steg 6. Tryck på Spara
Det är i det övre högra hörnet av skärmen. Därefter ändras profilfotot till det nyligen valda fotot.
- Om du vill redigera ditt profilfoto trycker du på " Redigera ”(“Redigera”) under fotot och redigera fotot efter behov.
- Du kan lägga till en temaram till ditt profilfoto genom att trycka på " LÄGG TILL RAM ”(” ADD FRAME”) och väljer ramen du vill använda.
Metod 2 av 3: Via Android -enhet
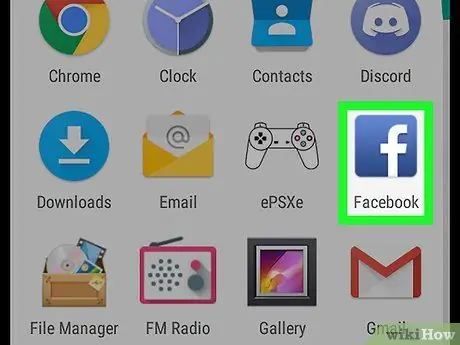
Steg 1. Öppna Facebook
Tryck på Facebook -appikonen, som ser ut som ett vitt "f" på en mörkblå bakgrund. Därefter öppnas nyhetsflödesidan om du är inloggad på ditt konto.
Om inte, ange din e -postadress och lösenord för ditt konto innan du fortsätter
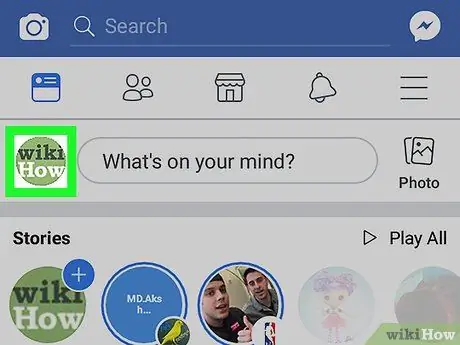
Steg 2. Tryck på profilikonen eller "Profil"
Det är i det övre vänstra hörnet av skärmen. Därefter visas profilsidan.
Om du inte ser profilikonen i det övre vänstra hörnet av skärmen trycker du på " ☰ ”I det övre högra hörnet av skärmen och tryck på ditt namn.
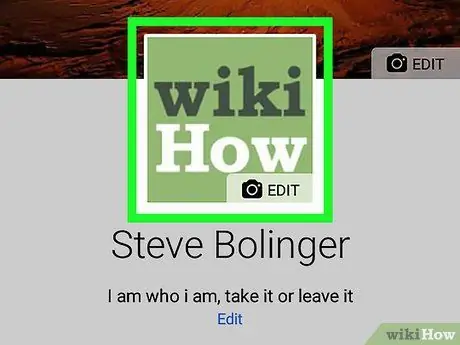
Steg 3. Tryck på profilfotot
Detta foto är högst upp på profilsidan. När du har tryckt på den kommer en meny att visas.
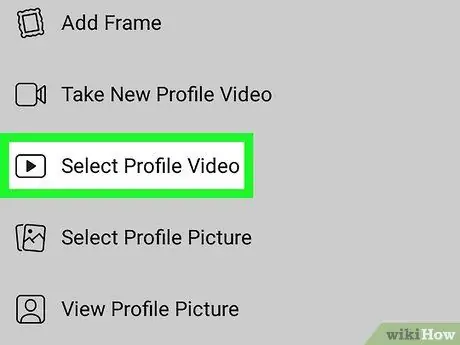
Steg 4. Tryck på Välj profilbild (“Välj profilfoto”)
Detta alternativ finns i menyn.
Du kan behöva trycka på " TILLÅTA ”(“ALLOW”) innan du fortsätter om det är första gången du lägger till foton från en Android -enhet.
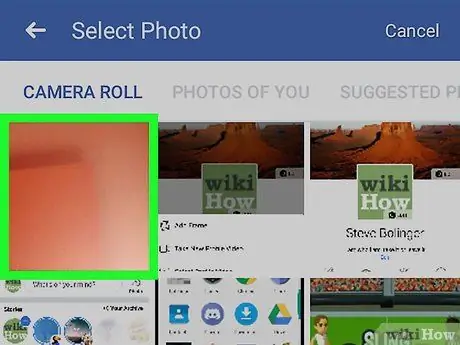
Steg 5. Ta ett nytt foto
Tryck på kamerans ikon i det övre vänstra hörnet av fliken KAMERA RULLE ”(” GALLERI”), tryck på” TILLÅTA ”(“ALLOW”) om du uppmanas att ta ett foto av dig själv med avtryckaren eller” Capture”längst ner på skärmen.
Om du vill välja ett profilfoto trycker du på ett foto på " KAMERA RULLE ”, Eller tryck på någon av de andra flikarna (t.ex.” BILDER AV DIG ”Eller” FOTO OM DIG”) högst upp på skärmen och välj det foto du vill använda.
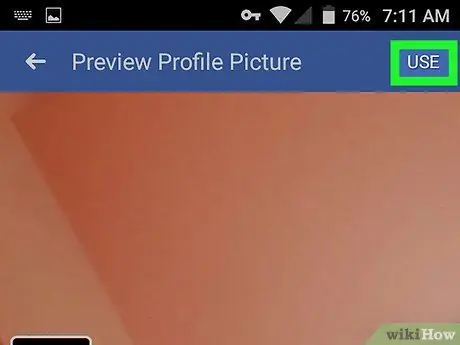
Steg 6. Tryck på ANVÄND
Det är i det övre högra hörnet av skärmen. Därefter ställs fotot in som profilbild.
- Om du vill redigera ditt profilfoto trycker du på " Redigera ”(“Redigera”) i det nedre vänstra hörnet av skärmen och redigera fotot efter behov.
- Du kan lägga till en temaram till ditt profilfoto genom att trycka på " LÄGG TILL RAM ”(” ADD FRAME”) och väljer ramen du vill använda.
Metod 3 av 3: Via en webbläsare
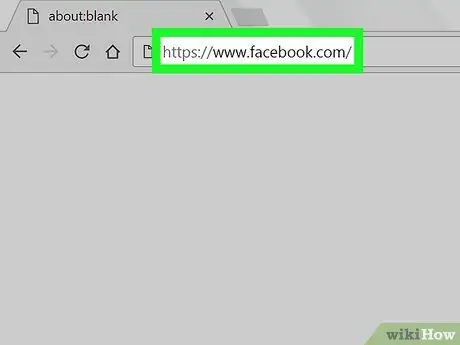
Steg 1. Öppna Facebook
Besök https://www.facebook.com via din dators webbläsare. Därefter öppnas nyhetsflödessidan.
Om inte, ange din e -postadress eller lösenord för ditt konto innan du fortsätter
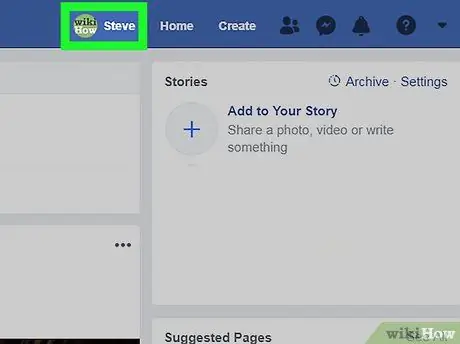
Steg 2. Klicka på profilikonen
Det är till höger om sökfältet högst upp i fönstret, bredvid ditt namn.
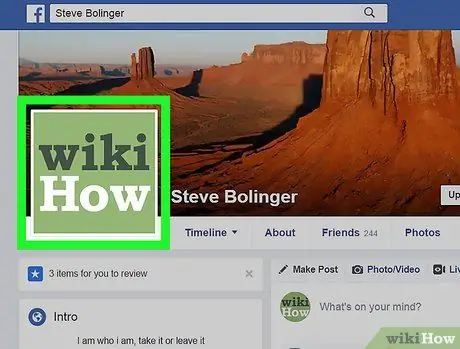
Steg 3. Håll muspekaren över profilfotot
När det väl är riktat, alternativet Uppdatera profilbild ”(” Uppdatera profilfoto”) visas på profilfotot.
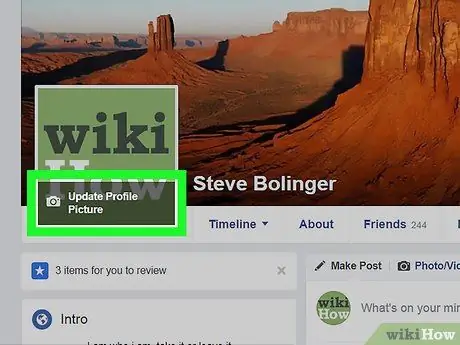
Steg 4. Klicka på Uppdatera profilbild ("Uppdatera profilfoto")
Det här alternativet finns längst ner i det aktuella profilfotot.
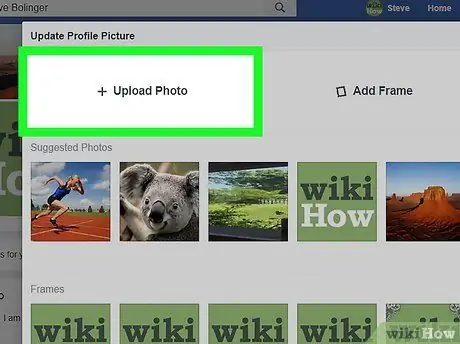
Steg 5. Välj ett foto
Du kan välja ett befintligt Facebook -foto eller ladda upp ett nytt:
- Befintliga foton - Bläddra bland tillgängliga Facebook -foton och klicka sedan på det foto du vill använda som ditt profilfoto. Klick " Se mer ”(” Se mer”) till höger om varje segment för att se fler foton i respektive album.
- Nytt foto - klicka på” Ladda upp foto ”(” Ladda upp foto”) högst upp i popup-fönstret och välj sedan den fotofil du vill lägga till.
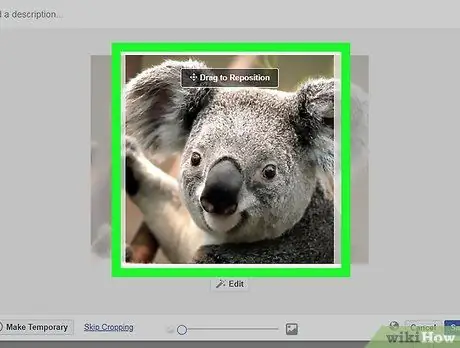
Steg 6. Justera fotot
Följ vid behov ett eller båda av följande steg:
- Dra fotot för att ändra dess position på ramen.
- Använd reglaget längst ned i dialogrutan för att öka eller minska bildens storlek.
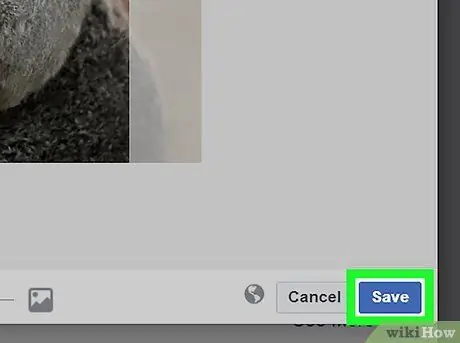
Steg 7. Klicka på Spara ("Spara")
Det är i det nedre vänstra hörnet av fönstret. Efter det kommer den valda bilden att ställas in som det nya profilfotot.






