Trött på den svarta bakgrunden och den vita texten i kommandotolken? Följ bara dessa steg för att ändra text och bakgrundsfärg.
Steg

Steg 1. Tryck på Windows -tangenten + R för att öppna fönstret Kör
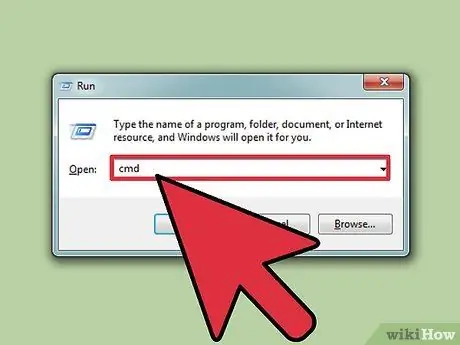
Steg 2. Ange "cmd" (utan citattecken) och klicka på "OK"
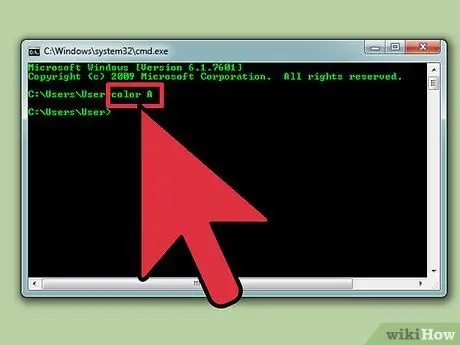
Steg 3. Ange kommandot "färg z" (utan citattecken) för att se en lista med färger och siffror/bokstäver för den färgen
Den första siffran/bokstaven används för att ställa in bakgrundsfärgen, medan den andra siffran/bokstaven används för att ställa in textfärgen.
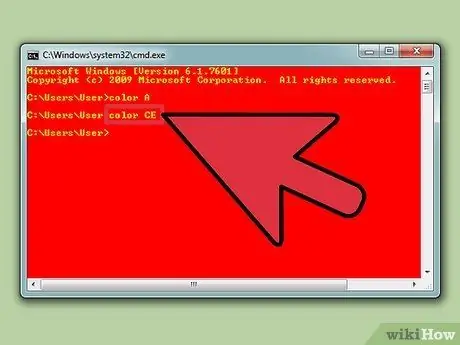
Steg 4. Ange kommandot "färg" (utan citattecken) för att ändra textfärgen
Ersätt siffror/bokstäver med siffror/bokstäver i önskad färg. Ange till exempel "färg 6" för gul, "färg A" för ljusgrön osv.
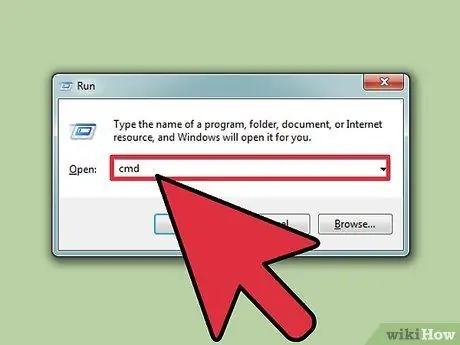
Steg 5. Om du vill ändra färgen på texten och bakgrunden anger du kommandot "color ce" (utan citattecken)
När du har angett kommandot ser du ljusgul text på en rosa bakgrund. Experimentera med andra färgkombinationer om så önskas.
Metod 1 av 1: Använda GUI
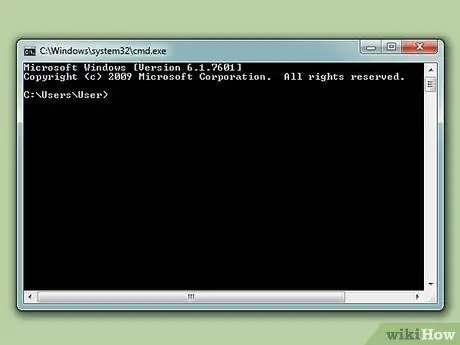
Steg 1. Öppna kommandotolken
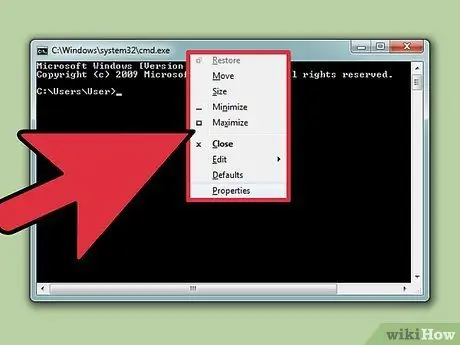
Steg 2. Högerklicka högst upp i fönstret
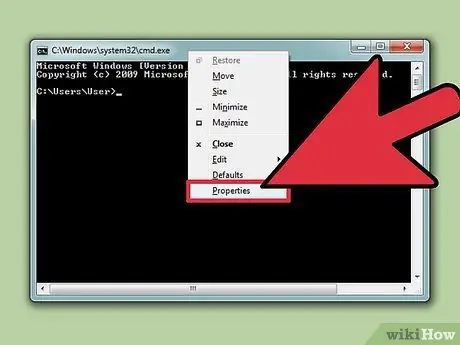
Steg 3. Klicka på Egenskaper
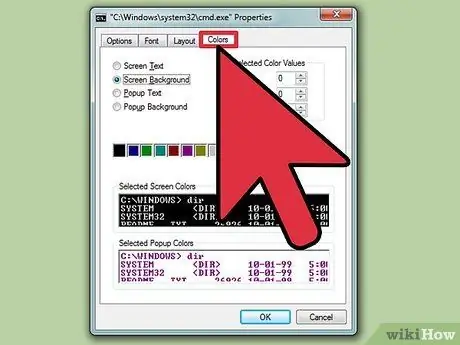
Steg 4. Öppna fliken Färger
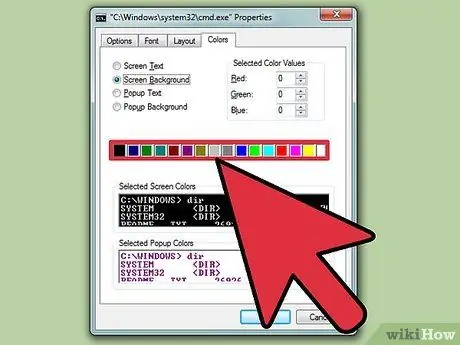
Steg 5. Välj alternativet Text eller bakgrund och välj sedan den färg du vill ha
Experimentera med olika färgkombinationer
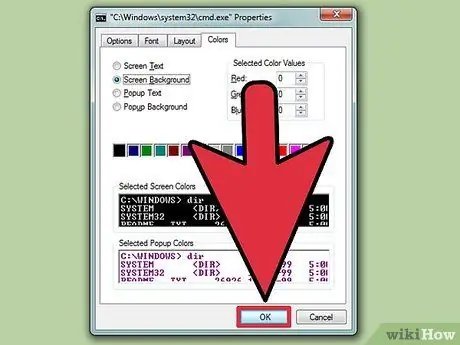
Steg 6. Klicka på OK för att tillämpa ändringarna
Lista över användbara färger
- 0 = Svart
- 1 = Blå
- 2 = Grön
- 3 = turkos
- 4 = Röd
- 5 = lila
- 6 = gul
- 7 = Vit
- 8 = Grå
- 9 = ljusblå
- A = Ljusgrön
- B = Ljus turkos
- C = Rosa
- D = Ljuslila
- E = Ljusgul
- F = Ljust vitt






