Denna wikiHow lär dig hur du skapar en tecknad version av dig själv med Bitmoji för användning på Snapchat.
Steg
Metod 1 av 5: Skapa Bitmoji -tecken
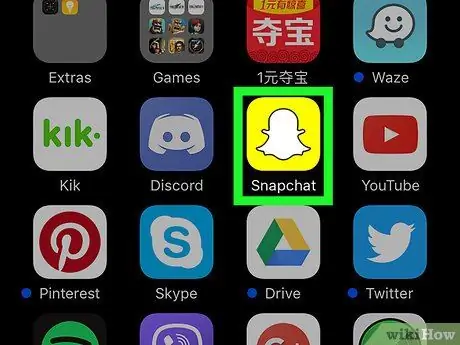
Steg 1. Öppna Snapchat
Denna app är markerad med en gul ikon med ett vitt spöke som vanligtvis visas på startskärmen (iPhone/iPad) eller applådan (Android).
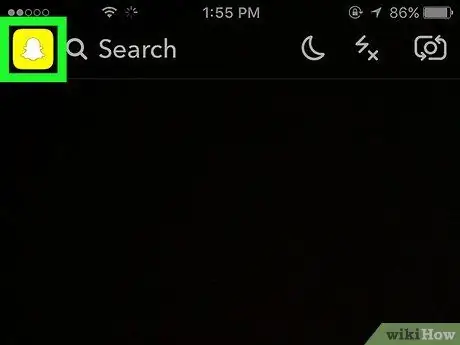
Steg 2. Tryck på spökikonen
Det är i det övre vänstra hörnet av skärmen.
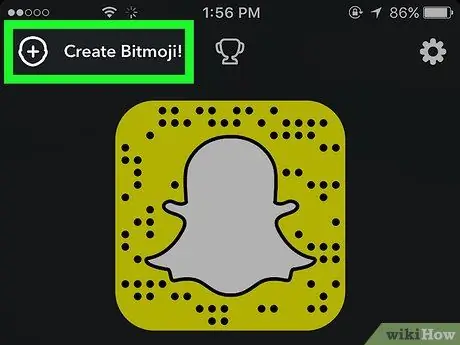
Steg 3. Tryck på Skapa Bitmoji
Det finns i det övre vänstra hörnet på din profilsida.
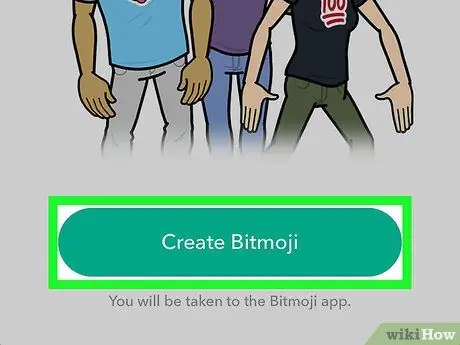
Steg 4. Tryck på Skapa Bitmoji
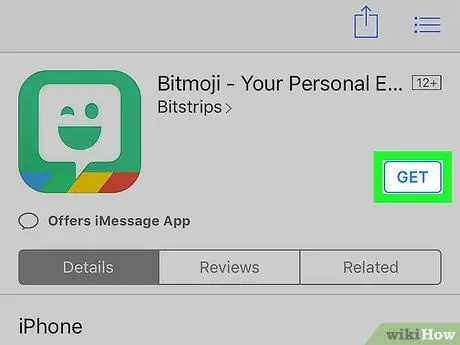
Steg 5. Installera Bitmoji -appen
Ett App Store (iPhone/iPad) eller Play Store (Android) fönster kommer att dyka upp och ber dig installera appen. Följ instruktionerna som visas på skärmen och tryck sedan på” Öppen ”För att köra programmet.
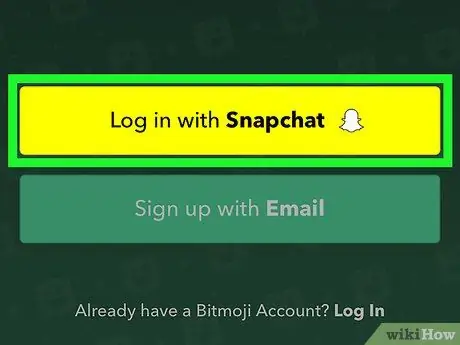
Steg 6. Tryck på Logga in med Snapchat
Du kan bli ombedd att ge appen tillstånd innan du fortsätter, beroende på dina enhetsinställningar.
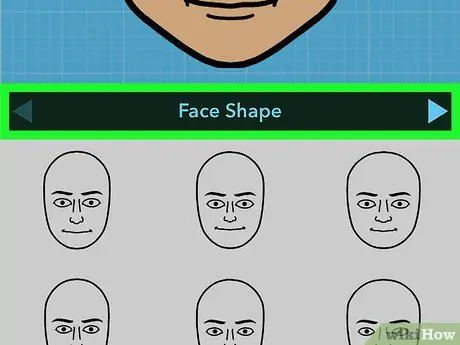
Steg 7. Designa din Bitmoji -karaktär
Följ instruktionerna på skärmen för att designa din avatars ansikte, hår och outfit.
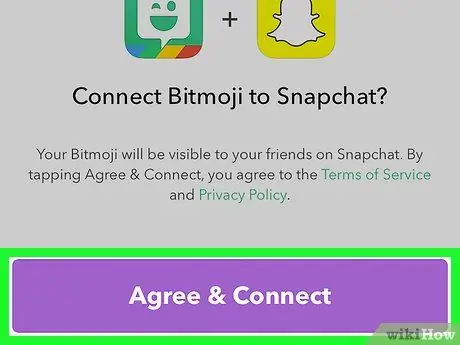
Steg 8. Tryck på Agree & Connect
Det här alternativet visas när du har designat din karaktär. Bitmoji kommer att länkas till Snapchat -kontot.
Efter att ha skapat en Bitmoji-karaktär kommer en ny avatar att visas i det övre vänstra hörnet av Snapchat-fönstret (som tidigare upptogs av spökikonen)
Metod 2 av 5: Redigering av Bitmoji -tecken
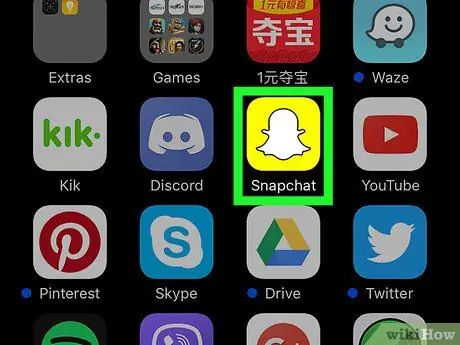
Steg 1. Öppna Snapchat
Du kan ändra ansikte, frisyr, outfit och många andra aspekter av din Bitmoji -karaktär via Snapchat.
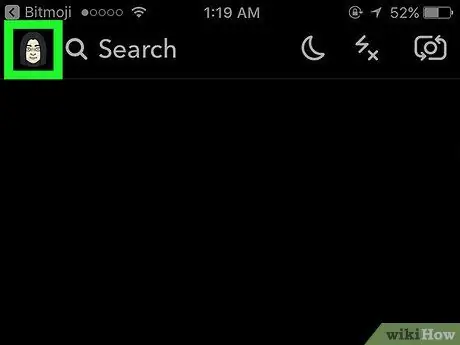
Steg 2. Tryck på Bitmoji
Det är i det övre vänstra hörnet av skärmen.
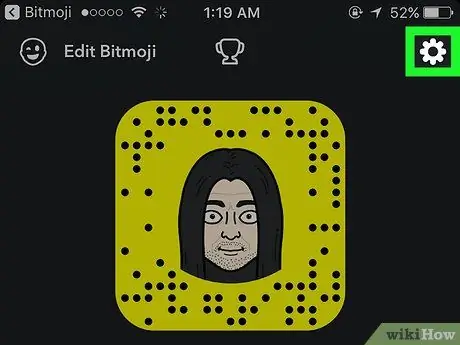
Steg 3. Tryck på ikonen "Inställningar"
Det är en kugghjulsikon i det övre högra hörnet av skärmen.
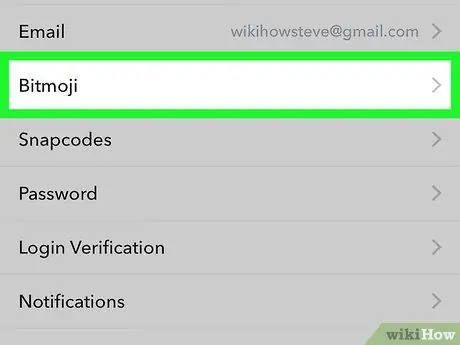
Steg 4. Tryck på Bitmoji
Det är i den nedre halvan av menyn.
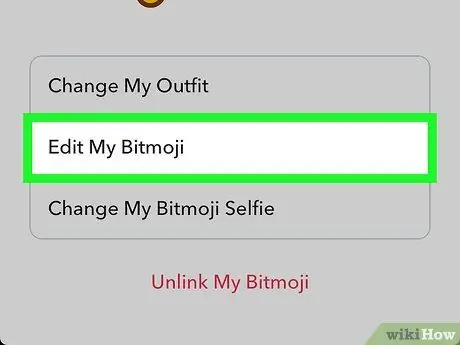
Steg 5. Redigera Bitmoji -tecknet
Du har två alternativ för att redigera Bitmoji -tecken:
- Välj " Byt klädsel ”För att ändra karaktärens outfit, utan att ändra andra aspekter. När du har ändrat din karaktärs outfit klickar du på krysset i det övre högra hörnet av skärmen för att spara ändringarna.
- Välj " Redigera din Bitmoji ”För att ändra karaktärens hår och ansiktsdrag.
Metod 3 av 5: Lägga till Bitmoji -tecken i ett inlägg eller snap
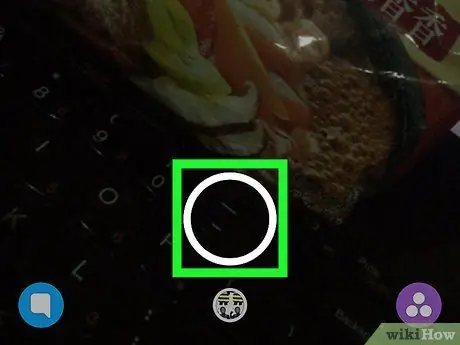
Steg 1. Skapa ett nytt inlägg eller Snap
När du har skapat din Bitmoji -karaktär kan du lägga till kreativa varianter av karaktären i dina foto- och videoinlägg.
Läs artikeln om hur du använder Snapchat för tips om hur du skapar inlägg
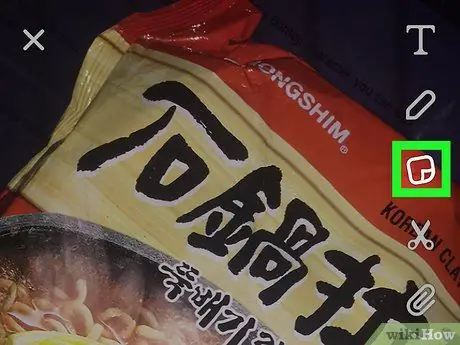
Steg 2. Tryck på ikonen”Klistermärken”
Den här anteckningsboken med vikta hörn finns högst upp på skärmen.
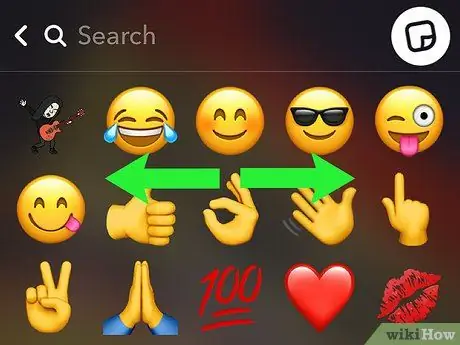
Steg 3. Svep klistermärkeslistan åt vänster
Bitmoji -klistermärken visas på de första sidorna med klistermärken. Du kan se Bitmoji -karaktärer i olika scener, och några alternativ presenteras med söta eller smarta fraser.
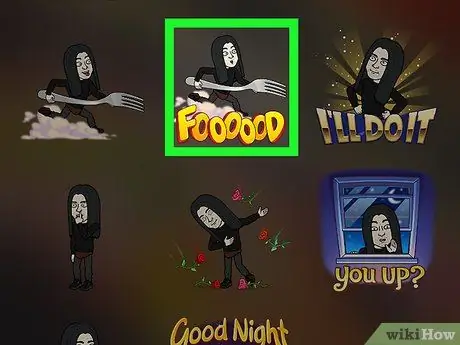
Steg 4. Tryck på alternativet Bitmoji för att lägga till det i inlägget
Nu kan du se Bitmoji -tecken i foton eller videor.
- Dra tecknet till önskad plats på inlägget.
- Nyp ett tecken inåt med två fingrar för att minska dess storlek, eller nyp utåt för att förstora det.
- Lägg till fler tecken genom att återgå till klistermärkesmenyn och välja ett annat alternativ.
Metod 4 av 5: Lägga till en väns Bitmoji -avatar till sidan "Idag" (iPhone/iPad)
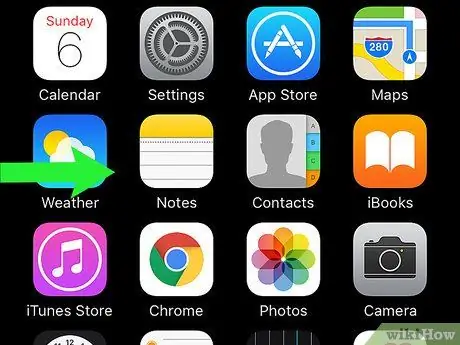
Steg 1. Svep Snapchat -huvudsidan åt höger
Du kommer till sidan "Idag" på din iPhone eller iPad som vanligtvis visar information som väderprognoser och nyheter.
Denna metod hjälper dig att lägga till Snapchat -widgets på din "Idag" -sida. När widgeten har lagts till kan du komma åt dina närmaste vänner via Snapchat genom att trycka på deras Bitmoji -avatar
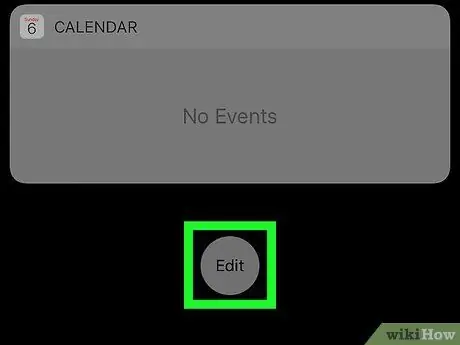
Steg 2. Svep på skärmen och tryck på Redigera
Det här alternativet finns längst ner på sidan "Idag".
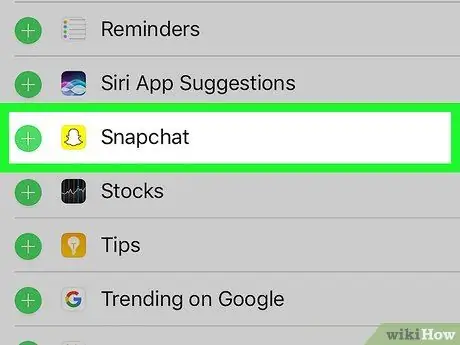
Steg 3. Tryck på Snapchat
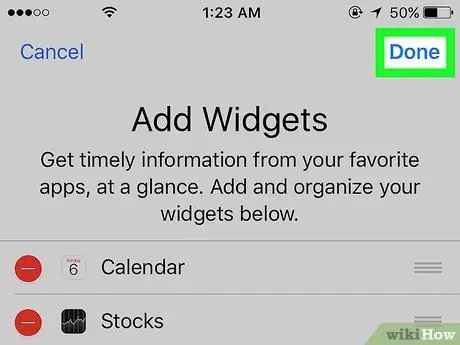
Steg 4. Välj Klar
Snapchat -widgeten visas på sidan "Idag". Om de personer du kommunicerar mest med via Snapchat har skapat sina egna Bitmoji -tecken kommer deras karaktärer att visas på widgeten. Tryck på önskat tecken för att skicka överföringen till motsvarande användare.
Metod 5 av 5: Lägga till vännens Bitmoji -avatar till startskärmen (Android)
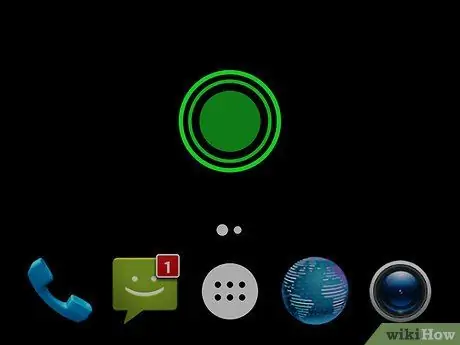
Steg 1. Tryck och håll ett tomt utrymme på startskärmen
Menyn kommer att visas efteråt.
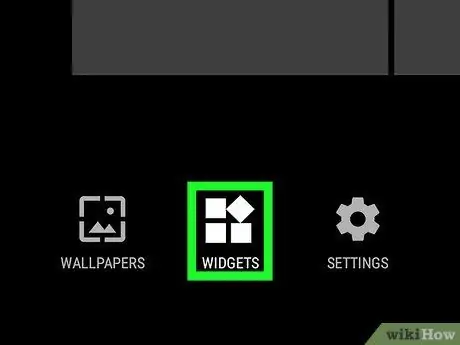
Steg 2. Tryck på Widgets
Det här alternativet finns längst ned på skärmen.
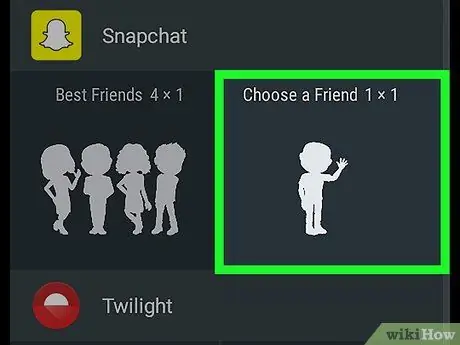
Steg 3. Svep på skärmen och välj Snapchat
Om du har många appar med widgetar kan du behöva svepa och bläddra igenom apparna tills du hittar alternativet Snapchat.
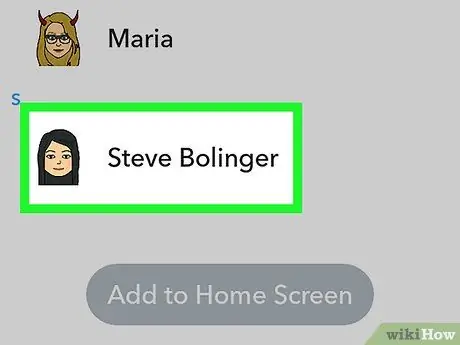
Steg 4. Välj de vänner du vill lägga till
Du kan lägga till en eller flera vänner som har Bitmoji -tecken till din widget.
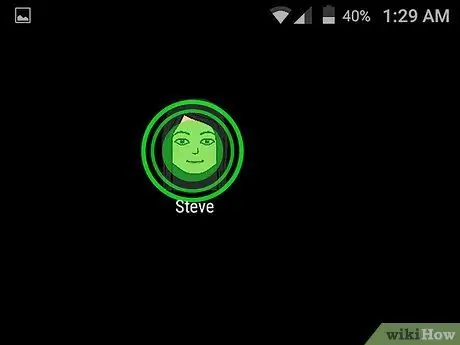
Steg 5. Dra widgeten till önskad plats på startskärmen
När du har placerat widgeten i önskad position kan du trycka på din väns Bitmoji -karaktär när du vill skicka honom ett foto eller en video.






