Denna wikiHow lär dig hur man manuellt laddar ner en eller flera bilder från en enda webbsida till din iPhone eller iPad, Android -enhet eller stationär dator.
Steg
Metod 1 av 3: På iPhone eller iPad
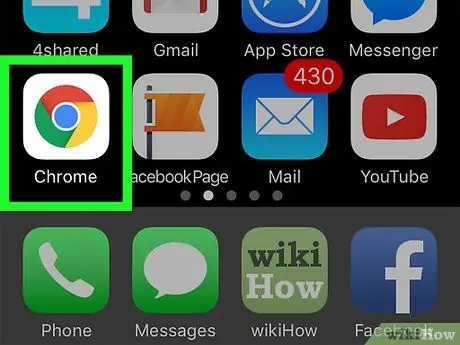
Steg 1. Öppna en webbläsare
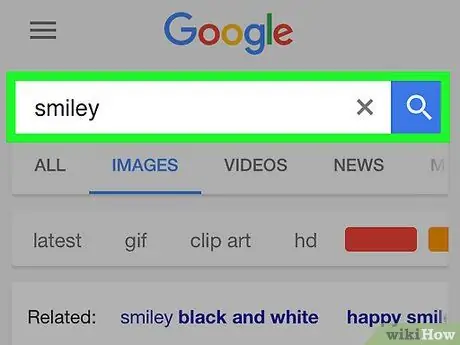
Steg 2. Hitta en bild att ladda ner
Utför detta steg genom att surfa på internet eller göra en specifik bildsökning.
Tryck på i Googles webbläsare BILD under sökrutan för att se bilder relaterade till din sökning.
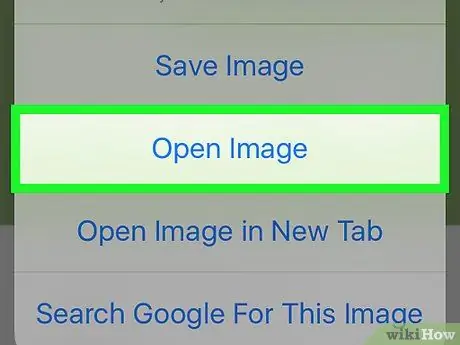
Steg 3. Knacka och håll ned bilden för att öppna den
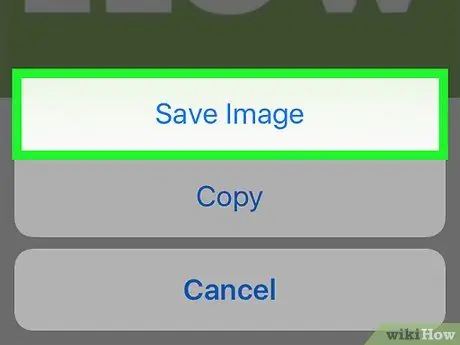
Steg 4. Tryck på Spara bild
Bilden sparas i enheten och kan ses via appen Foton.
- På enheter med 3D Touch -teknik, till exempel iPhone 6s och 7, tryck på ikonen Dela - en rektangel med en pil som pekar upp under bilden - tryck sedan på Alternativ Spara bild.
- Alla webbbilder kan inte laddas ner.
Metod 2 av 3: På Android -enhet
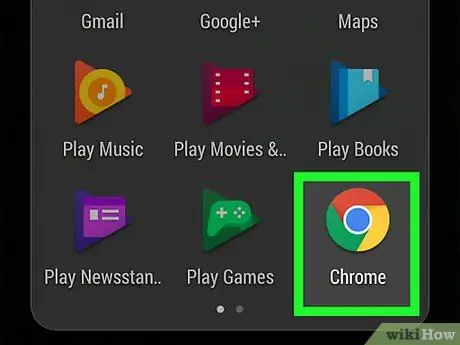
Steg 1. Öppna en webbläsare
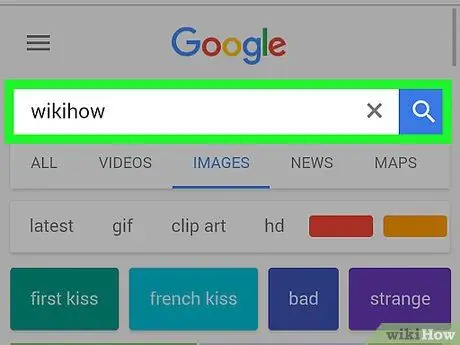
Steg 2. Hitta en bild att ladda ner
Gör detta genom att surfa på internet eller göra en specifik bildsökning.
Klicka på alternativ i Googles webbläsare BILD under sökrutan för att se bilder relaterade till din sökning.
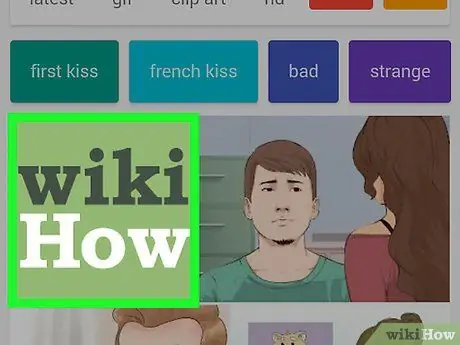
Steg 3. Tryck och håll kvar bilden
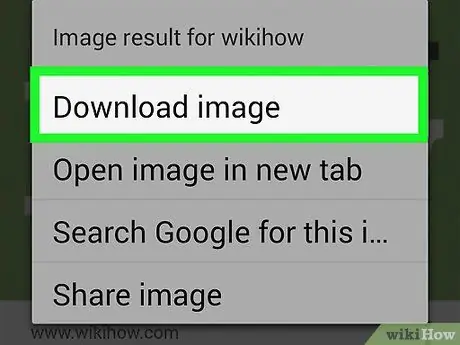
Steg 4. Tryck på Ladda ner bild
Bilden sparas på enheten och kan ses i din Android -fotoapp, till exempel Galleri eller Google Foto.
Alla webbbilder kan inte laddas ner
Metod 3 av 3: På Windows eller Mac
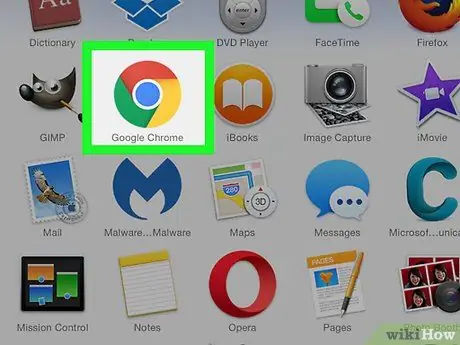
Steg 1. Öppna en webbläsare
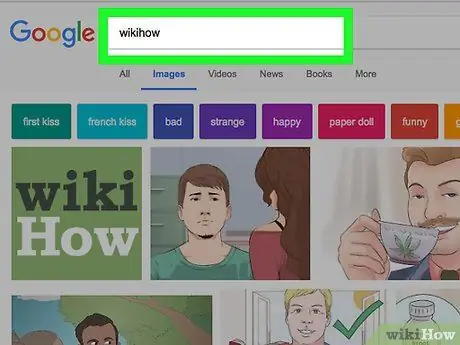
Steg 2. Hitta en bild att ladda ner
Gör detta genom att surfa på internet eller göra en specifik bildsökning.
Klicka på alternativ i Googles webbläsare BILD under sökrutan för att se bilder relaterade till din sökning.
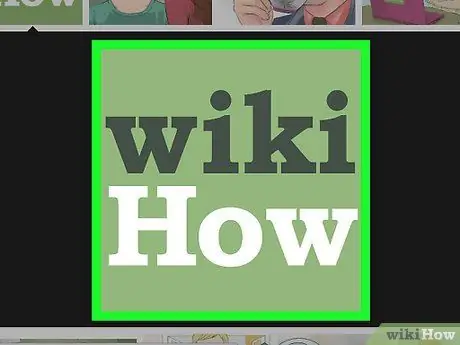
Steg 3. Högerklicka på önskad bild
Detta kommer att ta upp en kontextuell meny..
På Mac-enheter utan mus eller pekplatta (styrplatta) genom att högerklicka, +Ctrl-klicka eller klicka med två fingrar
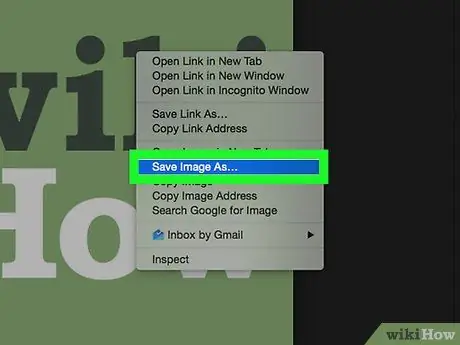
Steg 4. Klicka på Spara bild som…
Alla webbbilder kan inte laddas ner
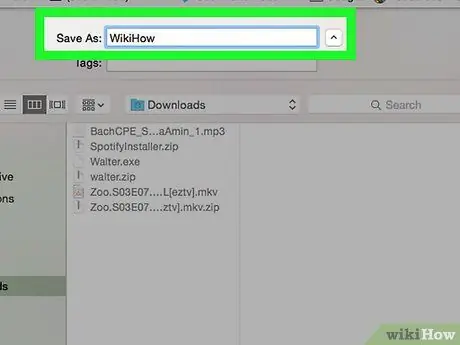
Steg 5. Namnge bilden och välj spara plats
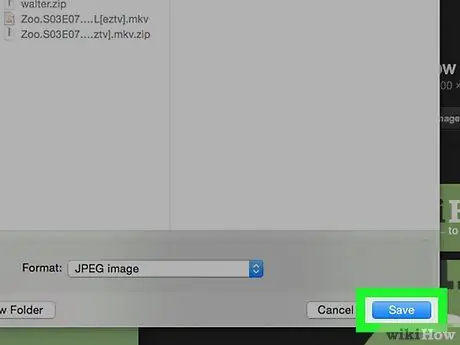
Steg 6. Klicka på Spara
Bilden sparas på den plats du vill ha.
Varning
- Allmän användning av upphovsrättsskyddade bilder kan utgöra intrång i upphovsrätten. Kontrollera bildens Creative Commons -status eller be upphovsrättsinnehavarens tillstånd.
- Inkludera alltid fotografens namn.






