Koden “alt =” Bild”” kan hjälpa dig att skriva matematiska symboler som divideratecknet (“÷”) i olika program. Processen att lägga till symboler som denna är olika för varje operativsystem, men samma för varje program som är installerat på datorn. Att infoga en delning i Word är till exempel detsamma som att infoga samma symbol i Google Dokument. Stegen på en Windows -dator kommer dock att vara annorlunda än på en Mac -dator. Denna wikiHow lär dig hur du skriver ett delningstecken på både Mac- och Windows -datorer.
Steg
Metod 1 av 2: På Windows

Steg 1. Öppna textdokumentet
Du kan använda alla ordbehandlingsprogram som Word, Anteckningar eller Google Dokument.
Om du använder ett tangentbord som inte har ett numeriskt tangentbord, tryck på "Fn" och "Num Lock". De numeriska knapparna aktiveras och den högra halvan av tangentbordet fungerar som ett numeriskt tangentbord. Du kan se siffrorna tryckta i liten blå text på vissa tangenter

Steg 2. Håll ned Alt -tangenten och skriv sedan 0247
Du kommer inte att se någon text, även om du har tryckt på några knappar.
Se till att du använder sifferknapparna för att skriva numret eftersom en rad med sifferknappar ovanför en rad bokstavstangenter inte ger samma resultat
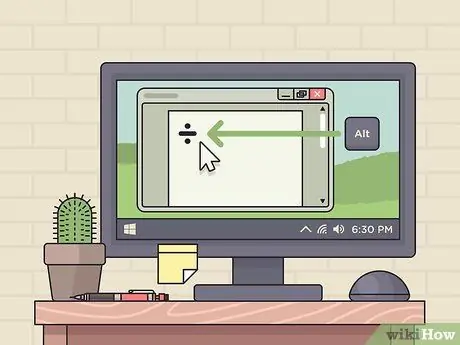
Steg 3. Släpp Alt -tangenten
Efter att du släppt Alt ”, Kommer du att se en skillnad (“÷”).
- Om symbolen inte visas, se till att det numeriska låset (“Num Lock”) är aktiverat och försök igen.
- Du kan också använda genvägen Alt+246.
Metod 2 av 2: På MacOS

Steg 1. Öppna textdokumentet
Du kan använda alla ordbehandlingsprogram som Word, Anteckningar eller Google Dokument.
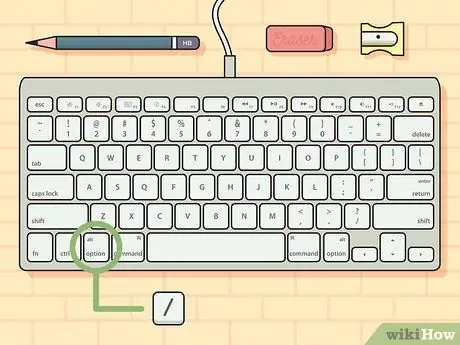
Steg 2. Tryck och håll ner Alternativoch tryck sedan på /.
Knopp alternativ ”Är en modifieringsnyckel och kan infoga specialtecken på sidan. Läs artikeln på denna länk: https://www.webnots.com/option-or-alt-key-shortcuts-to-insert-symbols-in-mac-os-x/ för fler genvägar.

Steg 3. Släpp alternativknappen
När du trycker på båda knapparna samtidigt kan du se ett delningstecken (“÷”).






