Genom att ansluta din Sony Xperia Z till din dator kan du överföra foton, musik och andra filer från telefonen till din dator eller tvärtom. Du kan ansluta Xperia Z till din dator med antingen en USB -kabel eller Bluetooth.
Steg
Metod 1 av 2: Använda en USB -kabel
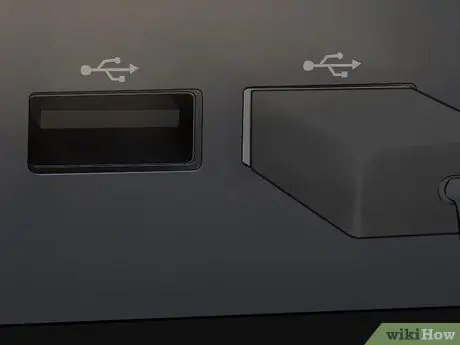
Steg 1. Anslut Sony Xperia Z till datorn med en USB -kabel
De flesta datorer kommer att uppmana dig att ladda ner och installera ett program som heter "PC Companion" när den känner igen din Sony Xperia Z. Denna programvara krävs inte för att flytta filer mellan telefonen och datorn, men det kan vara till hjälp om du flyttar mediefiler
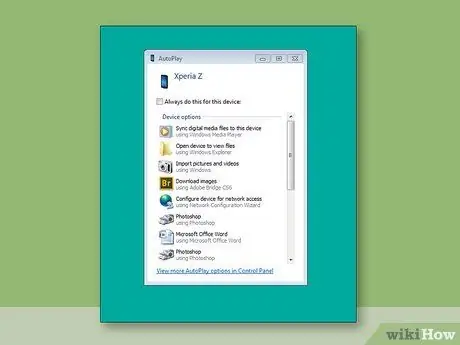
Steg 2. Vänta tills datorn känner igen telefonen och visar popup-fönstret Autoplay
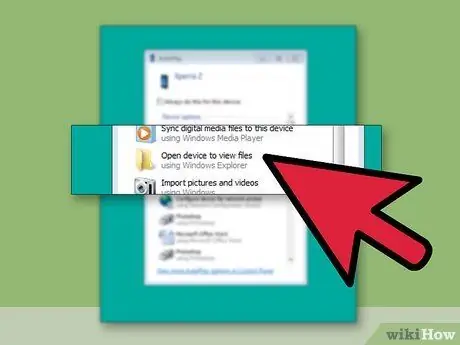
Steg 3. Klicka på Öppna mapp för att visa filer med Windows Utforskaren
Xperia Z visas i den vänstra rutan i Utforskaren som en extern enhet.

Steg 4. Bläddra efter varje fil som du vill flytta mellan enheterna och dra och släpp sedan filen
Metod 2 av 2: Använda Bluetooth

Steg 1. Tryck på menyknappen på Sony Xperia Z -huvudskärmen

Steg 2. Bläddra och tryck på Inställningar
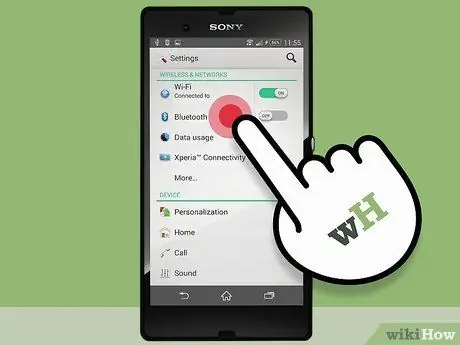
Steg 3. Navigera till Bluetooth och tryck på strömbrytaren för att aktivera funktionen
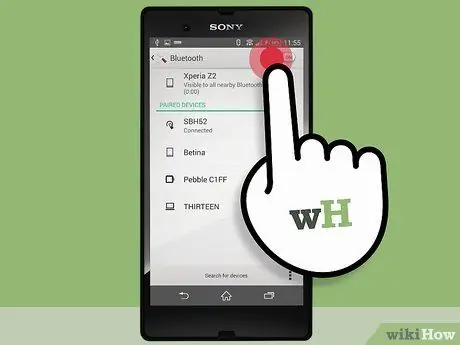
Steg 4. Klicka på Bluetooth
Alla Bluetooth-aktiverade enheter i närheten visas på skärmen.
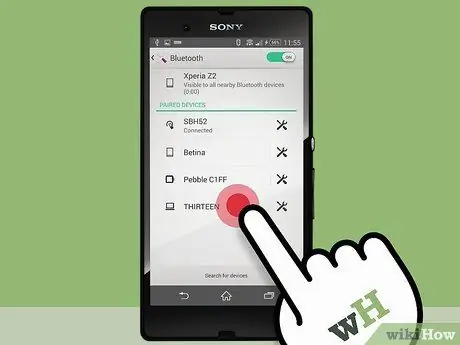
Steg 5. Peka och tryck på ditt telefonnamn från listan över enheter
Din telefon kommer nu att vara synlig för andra Bluetooth -enheter, inklusive från din dator.
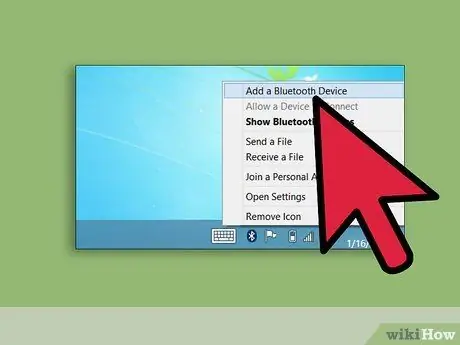
Steg 6. Aktivera Bluetooth -funktionen på datorn
Se tillverkarens datorhandbok om du behöver vägledning om hur du aktiverar Bluetooth på din dator
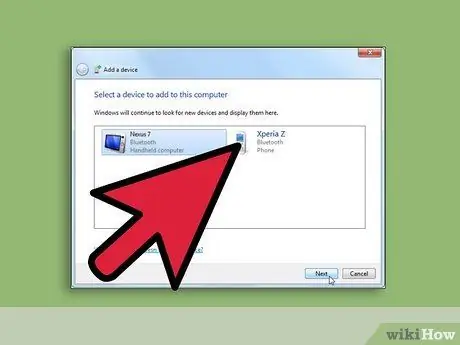
Steg 7. När du uppmanas att välja en enhet väljer du din Sony Xperia Z från listan över Bluetooth -enheter
Telefonen kommer nu att anslutas till datorn.






