Denna wikiHow lär dig hur du skapar textförkortningar med två eller tre bokstäver för att skriva in fullständiga fraser eller meningar på din Android-enhet.
Steg
Metod 1 av 2: Använda Android Oreo
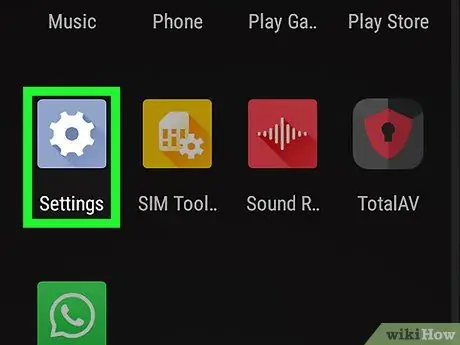
Steg 1. Öppna menyn för enhetsinställningar eller "Inställningar"
Denna meny indikeras av en blågrå kugghjulsikon som visas på sidan eller i applådan. Svep uppåt från skärmens botten för att komma åt applådan.
Du kan också svepa ner från toppen av skärmen och trycka på kugghjulsikonen
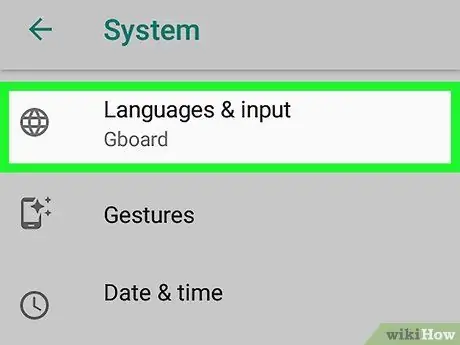
Steg 2. Bläddra till den tredje alternativgruppen och tryck på Språk och inmatning
Det här alternativet är språk- och inmatningsinställningsmenyn ("Språk och inmatning").
På vissa telefoner kan du behöva trycka på” Systemet ”Först för att komma till menyn“Språk och inmatning”.
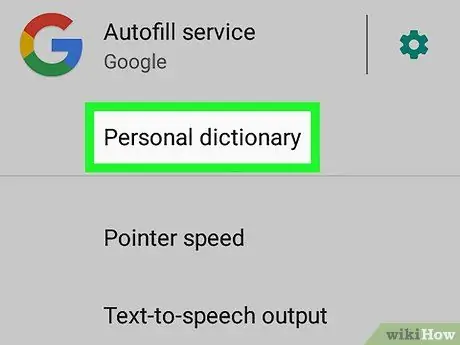
Steg 3. Välj Personal Dictionary
Det här alternativet är det tredje alternativet i segmentet "Språk och inmatning".
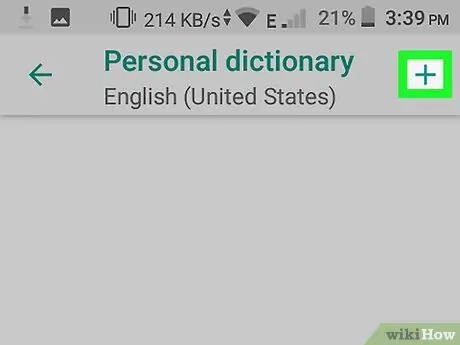
Steg 4. Välj +
Det är i det övre högra hörnet av skärmen.
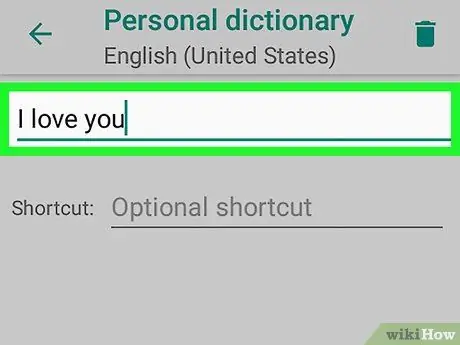
Steg 5. Skriv in ett ord eller en fras
Tryck på fältet högst upp på skärmen och skriv ett ord eller en fras som motsvarar den förkortning eller genväg du vill skapa. Du kan till exempel skriva "Jag älskar dig".
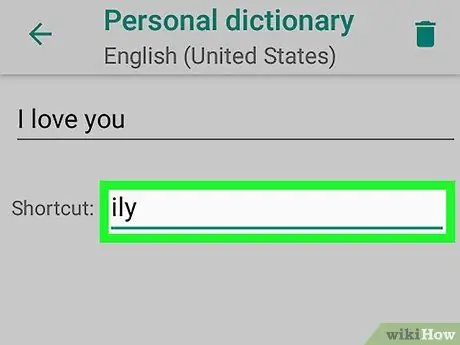
Steg 6. Skriv in förkortningen eller genvägen
Tryck på fältet bredvid "Valfri genväg" och skriv in den förkortning du vill använda för den tidigare tillagda frasen. Om den valda frasen till exempel var "Jag älskar dig" kan du skriva "ily". Efter det kommer en genväg eller förkortning att läggas till på tangentbordet.
Metod 2 av 2: Använda Samsung Galaxy
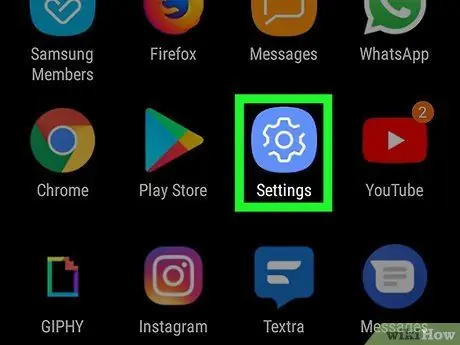
Steg 1. Öppna inställningsmenyn eller “Inställningar”
Denna meny indikeras med en kugghjulsikon i sid-/applådan. Svep uppåt från skärmens botten för att komma åt sidan/lådan.
Du kan också svepa ner från toppen av skärmen och trycka på kugghjulsikonen
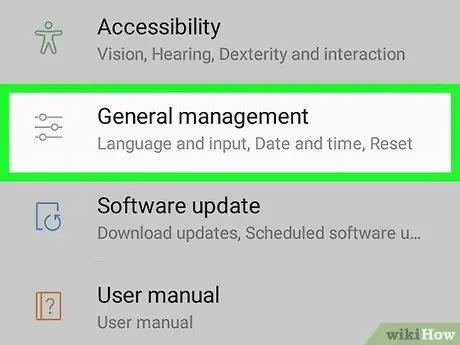
Steg 2. Rulla ner och tryck på Allmän hantering
Det här alternativet finns längst ner i inställningsmenyn eller "Inställningar". Du kan se den bredvid ikonen för reglaget.
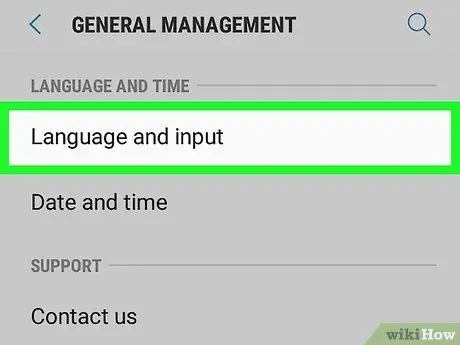
Steg 3. Tryck på Språk och inmatning
Detta alternativ är det första alternativet högst upp på menyn "Allmän hantering".
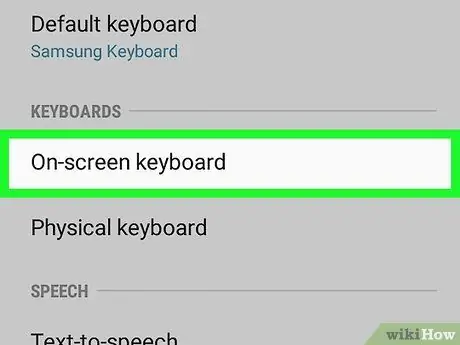
Steg 4. Välj tangentbord på skärmen
Detta alternativ är det första alternativet under rubriken "Tangentbord".
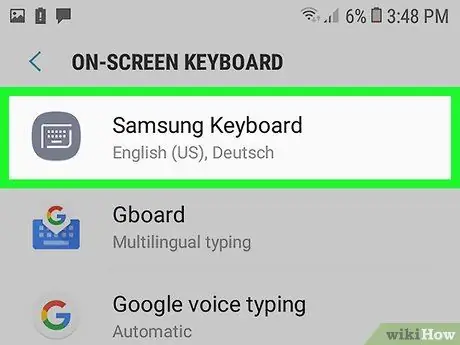
Steg 5. Tryck på Samsung Keyboard
Samsung -tangentbordet är det primära tangentbordet för Samsung Galaxy -enheter. Om du använder det här tangentbordet visas tangentbordets namn högst upp.
Om du använder ett annat tangentbord än Samsungs inbyggda tangentbord visas andra menyalternativ för det tangentbordet

Steg 6. Tryck på Smart typning
Det här alternativet är det andra alternativet på "Samsung Keyboard" -menyn.
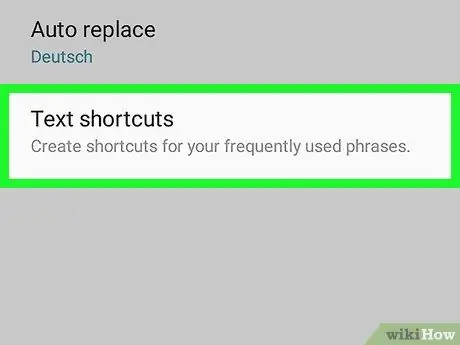
Steg 7. Tryck på Textgenvägar
Det här alternativet är det tredje alternativet på "Smart Typing" -menyn.
Om det här alternativet verkar suddigt och orörligt trycker du på reglaget bredvid " Förutsägbar text "för att aktivera textprognosfunktionen.
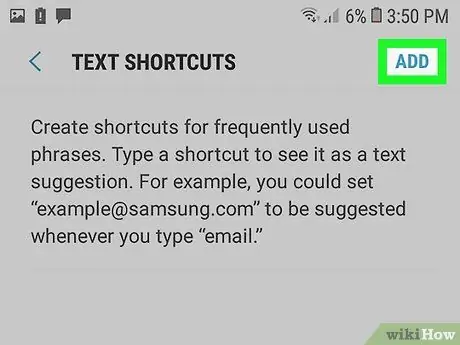
Steg 8. Tryck på Lägg till
Det finns i det övre högra hörnet på menyn "Textgenvägar". Ett popup-fönster visas och du kan lägga till en genväg eller textförkortning efter det.
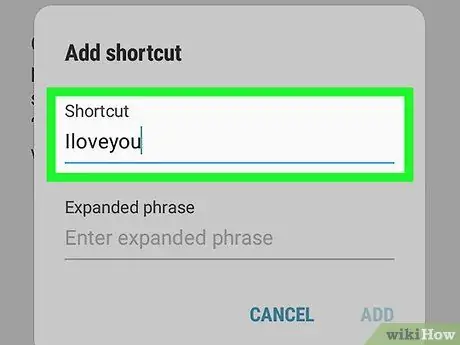
Steg 9. Ange genvägen
Tryck på fältet "Genväg" och skriv in genvägen du vill använda för ett specifikt ord eller en fras. Du kan till exempel skriva "ily" för frasen "Jag älskar dig".
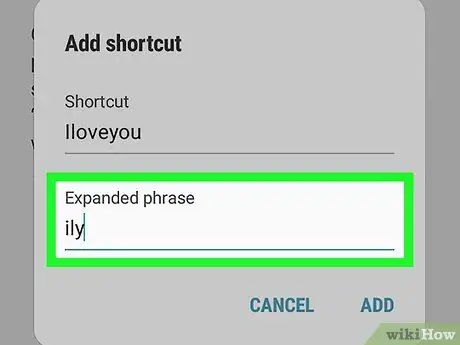
Steg 10. Skriv in en fras
Tryck på fältet "Expanderad fras" och skriv in hela ordet eller frasen som du vill associera med genvägen.
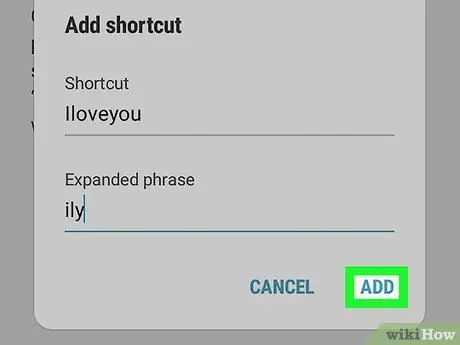
Steg 11. Tryck på Lägg till
Det finns i det nedre högra hörnet av popup-fönstret "Lägg till".






