Säker sökning eller säker sökning är en funktion hos Google som filtrerar olämpligt eller tydligt innehåll från sökresultat. Även om den kan användas som föräldrakontroll, fungerar den inte alltid som den ska och filtrerar ibland bort "normala" sökresultat. Lyckligtvis kan du enkelt inaktivera den här funktionen på din Android -enhet. Djup avaktivering sker inom några minuter, oavsett vilken plattform du använder.
Steg
Metod 1 av 4: Använda Google Search -appen
Denna app är förinstallerad på de flesta moderna Android-enheter. Google Sök kan också laddas ner till Apple- och Windows -enheter (installationsanvisningar kan variera något för dessa två operativsystem). Du kommer förmodligen inte att se den på appsidan/listan om den har inaktiverats.
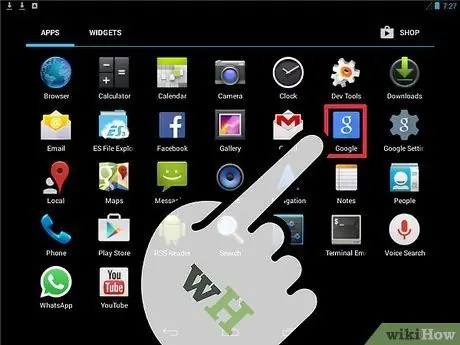
Steg 1. Kör programmet
Gå till sidan/applådan och bläddra igenom listan tills du hittar ikonen "Google". Denna ikon ser ut som en blå fyrkant med ett litet vitt "g" på. Öppna programmet.
Missa inte den här ikonen med en appikon på Google+ som liknar, men i rött
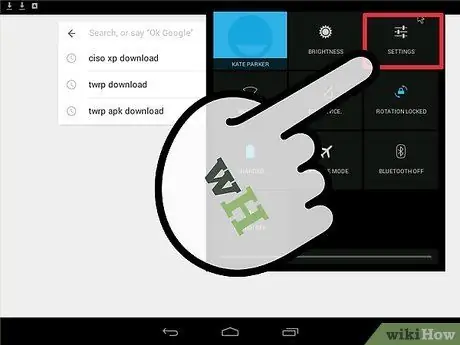
Steg 2. Öppna menyn “Inställningar”
Svep ner huvudsidan för appen. Tryck på ikonen med tre punkter i det nedre högra hörnet på sidan. Välj "Inställningar" från menyn som visas.
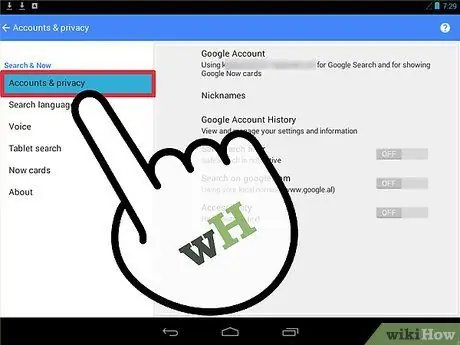
Steg 3. Välj "Konton och sekretess" från listan
Det finns flera alternativ som visas på nästa sida. Tryck på det här alternativet markerat med en liten låsikon.
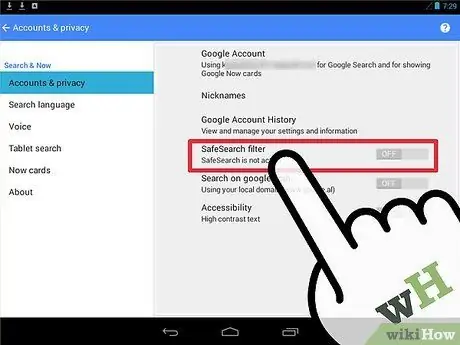
Steg 4. Inaktivera "SafeSearch" -filtret
Svep för att hitta alternativet märkt "SafeSearch -filter". Vanligtvis finns det en bock bredvid alternativet.
- Om rutan är markerad måste dina sökresultat genomgå en filtreringsprocess. Tryck på rutan för att avmarkera och inaktivera funktionen SafeSearch. Du behöver inte röra vid den om rutan är tom.
- När den är inaktiverad bör du se texten "Säker sökning är inte aktiv" under segmentet "Säkert sökfilter".
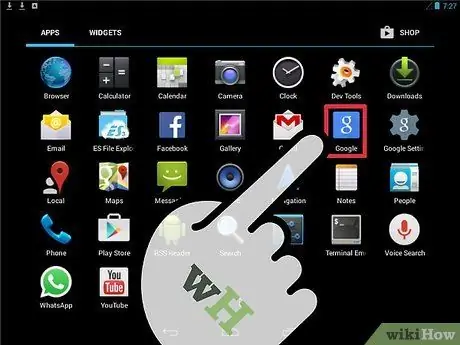
Steg 5. Använd appen Google Sök som vanligt
Du behöver inte vidta några speciella steg för att spara inställningarna på sidan. Använd tillbaka -knappen på enheten för att komma åt appens huvudmeny, skriv sedan en sökpost i fältet högst upp på skärmen och klicka på förstoringsglasikonen. Nu filtreras inte sökresultat.
Om röstigenkänningsfunktionen på din enhet är aktiverad kan du också säga "OK Google" högt och sedan nämna sökposten
Metod 2 av 4: Använda telefon- eller surfplatta
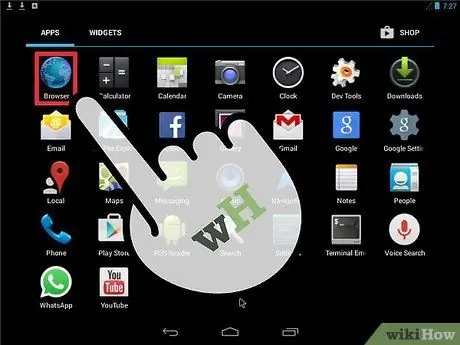
Steg 1. Öppna webbläsaren du vill använda
Bläddra på enhetens sida/applåda och hitta och öppna webbläsarprogrammet.
Android-enheter har vanligtvis en inbyggd Chrome-webbläsare. Du kan dock använda vilken webbläsare som helst för den här metoden
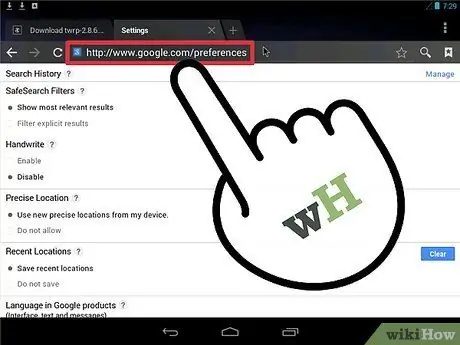
Steg 2. Öppna sidan Google Preferences
När webbläsaren är öppen trycker du på adressfältet och skriver " www.google.com/preferences" Tryck på "Enter" för att ladda sidan.
Du kan också skriva "Inställningar" på www.google.com och välja det första sökresultatet
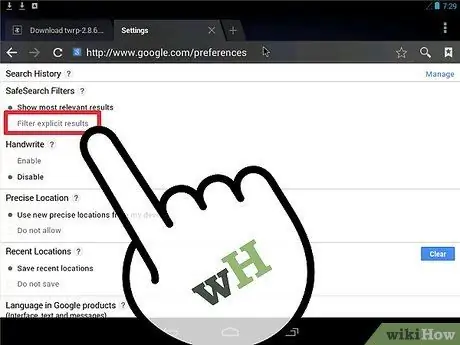
Steg 3. Avmarkera rutan "Filtrera explosiva resultat"
Du kan se segmentet på nästa sida med undertexten "SafeSearch -filter". Markera lämplig ruta i detta segment.
- Markera "Visa mest relevanta resultat" för avaktivera SafeSearch -funktion.
- Markera alternativet "Filtrera explicita resultat" för Aktivera SafeSearch -funktion.
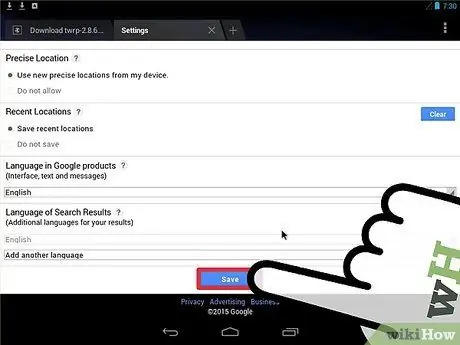
Steg 4. Spara ändringar
Se till att du inte stänger den här sidan innan du rullar ner och trycker på den blå "Spara" -knappen. Annars kommer sökinställningarna inte att ändras och sparas.
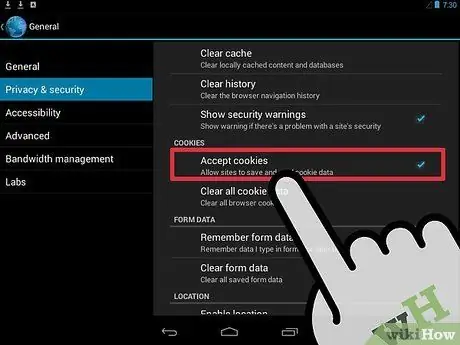
Steg 5. Se till att du aktiverar webbläsarkakor
Cookies är information som hjälper webbläsaren att komma ihåg information om dig (t.ex. sökinställningar). Om den inte är aktiverad kommer webbläsaren inte att spara inställningarna för SafeSearch.
Om du använder Chrome, sök och läs artikeln om hur du aktiverar cookies för alla steg

Steg 6. Utför sökningen som vanligt
Nu kan du besöka www.google.com i din webbläsare och ange en sökpost. Explicit innehåll filtreras inte bort från sökresultaten.
Metod 3 av 4: Använda appen Google Inställningar
Google Inställningar -appen installeras vanligtvis som en standardapp på de flesta Android -enheter. Den här appen visas dock inte om du har inaktiverat den tidigare.
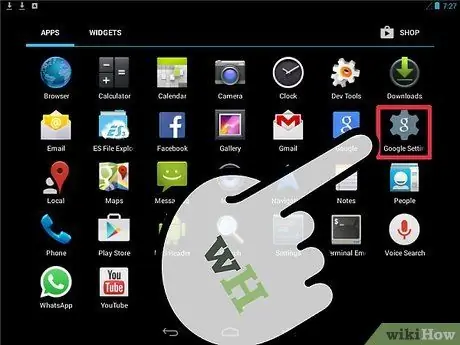
Steg 1. Kör Google Inställningar
Öppna applådan och bläddra igenom listan tills du hittar ikonen "Google Inställningar". Den här ikonen ser ut som en grå växel med ett litet vitt "g" på. Tryck på ikonen för att öppna programmet.
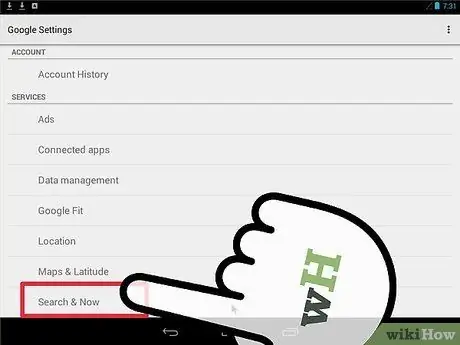
Steg 2. Välj”Sök & nu”
Det här alternativet finns längst ner på sidan "Google Inställningar".
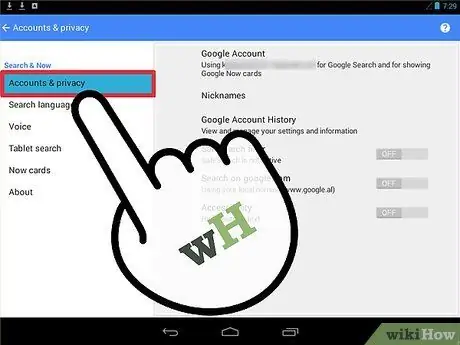
Steg 3. Välj “Konton och sekretess”
Detta alternativ är markerat med en liten låsikon. Menyn "Konton och sekretess" öppnar och visar alla alternativ angående kontosekretess.
Tänk på att från och med nu kommer du att följa samma process som metoden för att använda appen Google Sök ovan
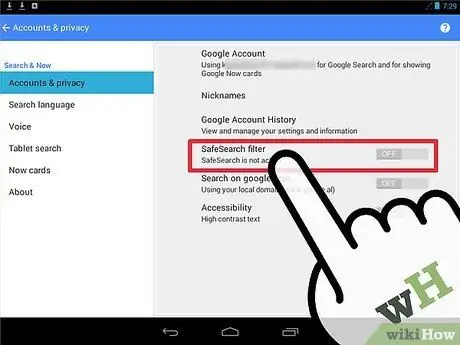
Steg 4. Stäng av funktionen SafeSearch
Rulla ner tills du hittar alternativet "SafeSearch Filter" med en kryssruta bredvid. Såsom beskrivs i föregående metod:
- Om kryssrutan är markerad filtreras sökresultaten. Tryck på rutan för att avmarkera och inaktivera funktionen SafeSearch. Du behöver inte röra vid rutan om bockningen inte är tillgänglig.
- När SafeSearch har inaktiverats kan du se meddelandet "SafeSearch is not active" under texten "SafeSearch filter".
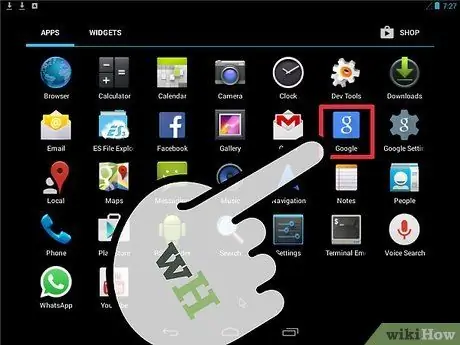
Steg 5. Utför sökningen som vanligt
Du kan nu använda enhetens bakåtknapp för att lämna appen Google Inställningar. Använd appen Google Sök för att söka efter önskade sökord. Sökresultaten filtreras inte längre.
Metod 4 av 4: Använda Android TV
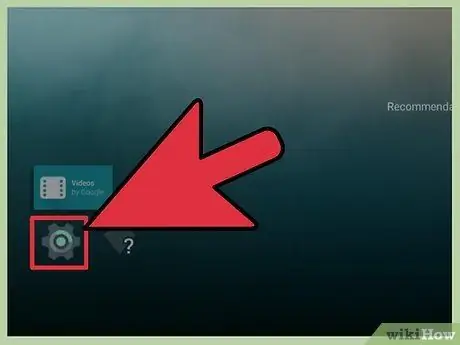
Steg 1. Välj "Inställningar" från huvudsidan i Android TV
Slå på Android TV och öppna huvudsidan. Svep på skärmen tills du ser alternativet "Inställningar". Välj alternativet.
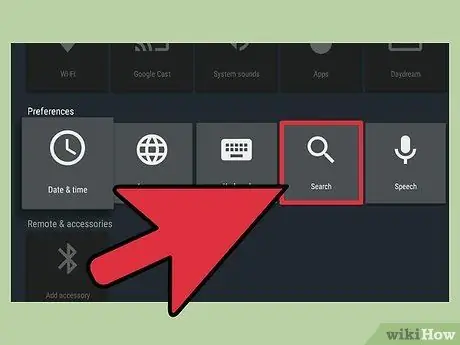
Steg 2. Besök "SafeSearch" -menyn
På nästa sida kan du se alternativet "Sök> Filter för säkert sökning" under avsnittet "Inställningar".
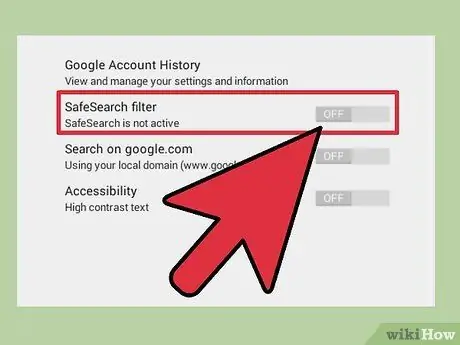
Steg 3. Stäng av funktionen SafeSearch
Du kan se alternativ för att stänga av eller aktivera SafeSearch -funktionen.
Alternativ " Av ”-Funktionen inaktiverar SafeSearch -funktionen. Dina sökresultat filtreras inte.
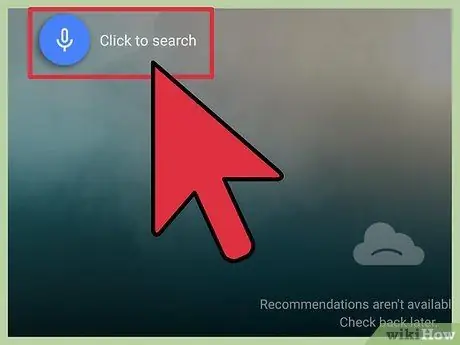
Steg 4. Utför sökningen som vanligt
Stäng nu menyn och återgå till programmets huvudsida. Sök efter allt du vill med alternativet Google Sök på Android TV. Sökresultaten filtreras inte längre.
Tips
- Om du använder en dator eller surfplatta (och inte en telefon) kan du "låsa" SafeSearch -funktionen så att den inte kan aktiveras eller aktiveras utan inloggningsinformation för ditt Google -konto. Den här funktionen är användbar för enheter som barn använder. Om du vill använda låset letar du efter alternativet "Lås" bredvid alternativet SafeSearch i appen Google Inställningar. Därefter måste du ange användarnamn och lösenord för ditt Google -konto.
- Säkert läge eller "Säkerhetsläge" är en liknande funktion som Google implementerade på Youtube. Den här funktionen filtrerar sökresultat på YouTube (inte andra sökmotorer) och blockerar videor som innehåller explicit innehåll. Klicka här för att läsa en guide från Google om hur du aktiverar eller inaktiverar läget.






