Denna wikiHow lär dig hur du inaktiverar iCloud -aktiveringslås på din iPhone eller iPad. För att inaktivera den kan du be den tidigare enhetsägaren att ta bort enheten från Hitta min iPhone, använda en annan DNS -server när du konfigurerar enheten eller använda någon annans tjänster för att göra det.
Steg
Metod 1 av 3: Be tidigare enhetsägare om hjälp
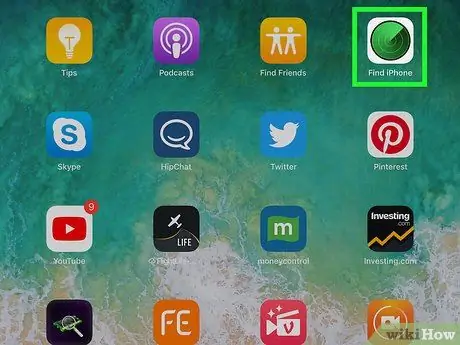
Steg 1. Be den tidigare ägaren till enheten att ta bort iPhone från Hitta min iPhone
Detta steg är det enklaste och snabbaste sättet att inaktivera aktiveringslåset. Nästa steg som anges i denna metod måste utföras av enhetens ägare.
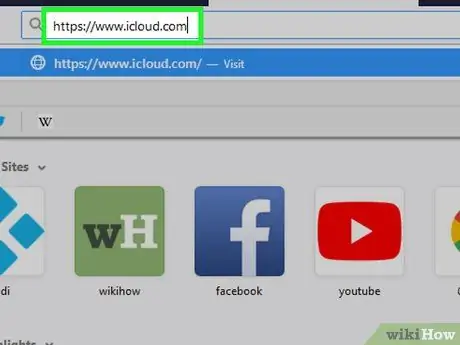
Steg 2. Logga in på ditt iCloud -konto genom att gå till https://www.icloud.com i din webbläsare (webbplats)
Den tidigare ägaren till enheten måste vara inloggad på det iCloud -konto som iPhone eller iPad är ansluten till.
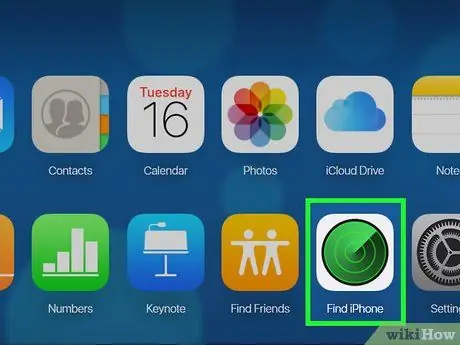
Steg 3. Klicka på Hitta min iPhone
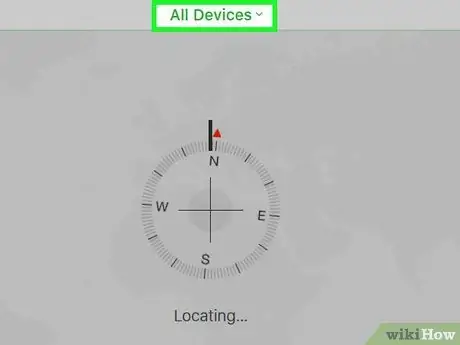
Steg 4. Klicka på Alla enheter
En lista över iPhone och iPad som är anslutna till kontot visas på skärmen.
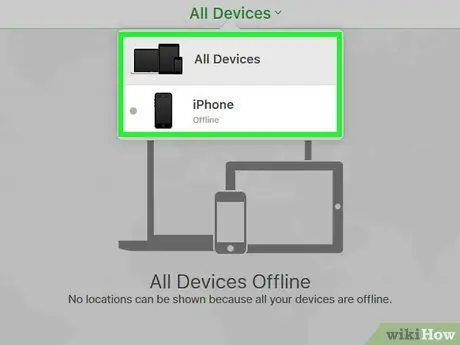
Steg 5. Klicka på iPhone eller iPad som har ett aktiveringslås
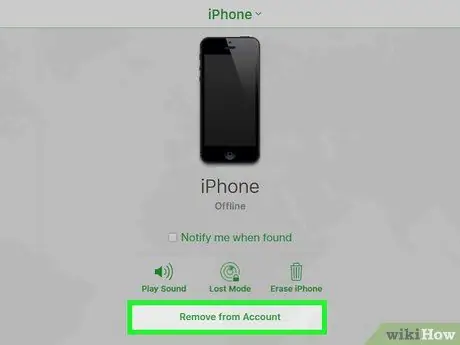
Steg 6. Klicka på Ta bort från konto
Om du inte hittar det här alternativet klickar du igen Alla enheter och klicka Radera som ligger bredvid iPhone eller iPad.
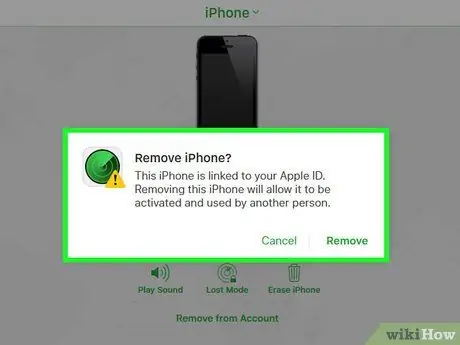
Steg 7. Följ instruktionerna som visas på skärmen för att bekräfta
När iPhone eller iPad har raderats kommer enheten inte längre att låsas.
Metod 2 av 3: Använda DNS
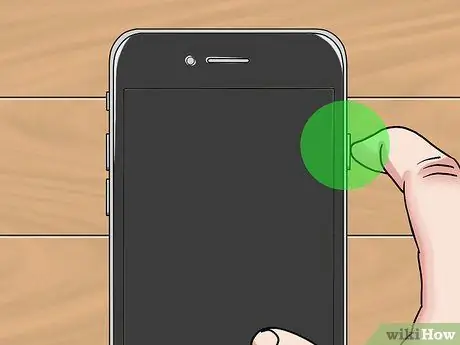
Steg 1. Slå på din iPhone eller iPad
När iPhone eller iPad redan är på startar du om enheten för att konfigurera den som en ny enhet.
Denna metod hjälper dig att låsa upp en låst iPhone eller iPad med en annan DNS -adress

Steg 2. Följ instruktionerna för enhetsinställningar tills skärmen "Välj Wi-Fi-nätverk" visas
Du måste välja språk, region etc. innan skärmen visas.
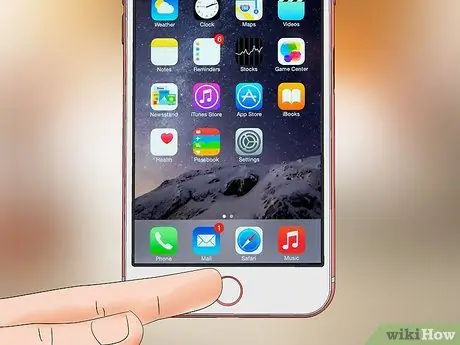
Steg 3. Tryck på hemknappen
Det är längst ner på skärmen.
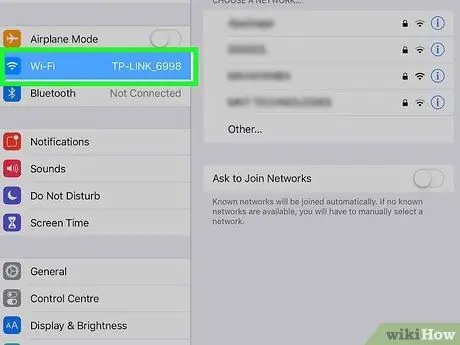
Steg 4. Tryck på Fler Wi-Fi-inställningar
Därefter visas en lista med Wi-Fi-nätverk på skärmen.
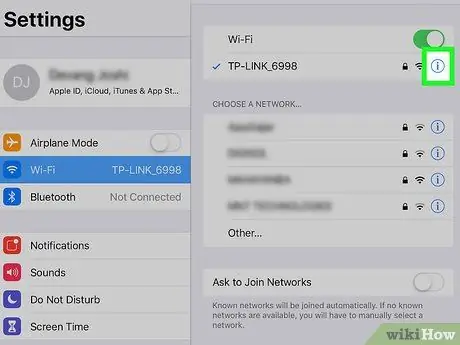
Steg 5. Tryck på cirkelikonen som innehåller bokstaven "i" bredvid Wi-Fi-nätverket
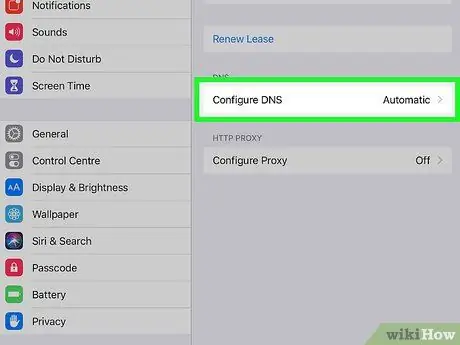
Steg 6. Tryck på Konfigurera DNS
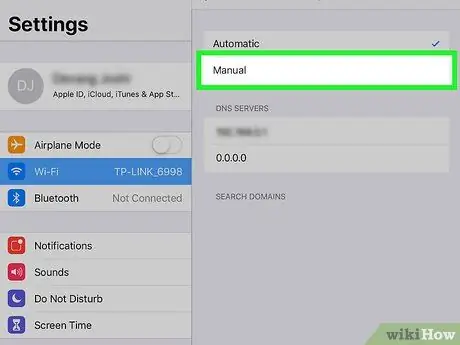
Steg 7. Tryck på Manuell
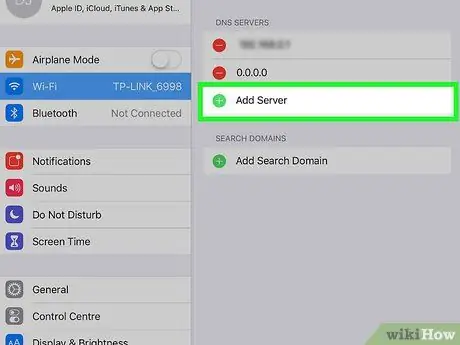
Steg 8. Tryck på +Lägg till server
Efter det kommer en tom sida att visas på skärmen.
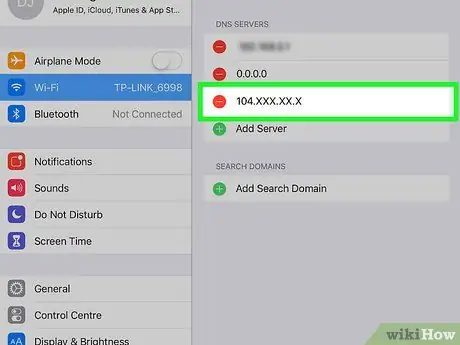
Steg 9. Ange serveradressen för din plats
Här är alternativen som kan användas:
-
USA eller Nordamerika:
104.154.51.7
-
Europa:
104.155.28.90
-
Asien:
104.155.220.58
-
Afrika, Australien och andra platser:
78.109.17.60
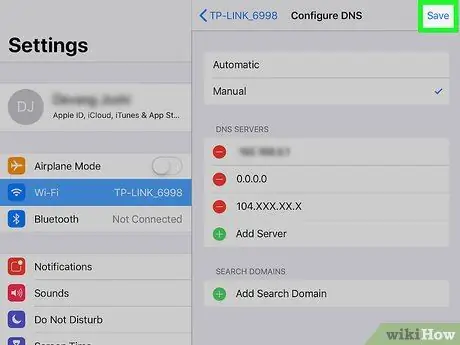
Steg 10. Tryck på Spara
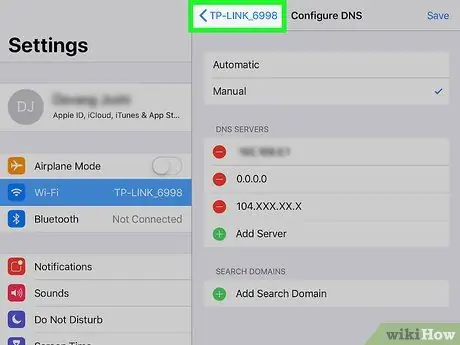
Steg 11. Tryck på knappen Tillbaka (tillbaka)
Om du trycker på den öppnas sidan med nätverksinformationen igen.
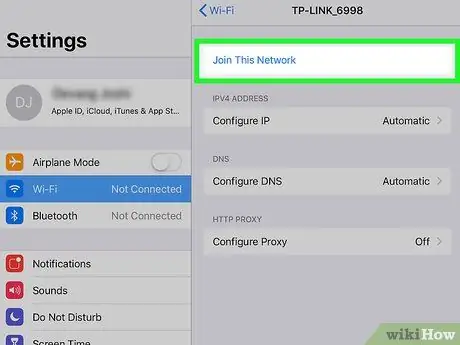
Steg 12. Tryck på Gå med i det här nätverket
Ett popup-fönster visas på skärmen om Wi-Fi-nätverket ber dig ange ett lösenord (lösenord).
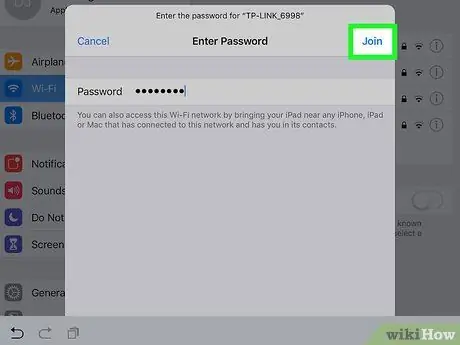
Steg 13. Ange nätverkslösenordet och tryck på knappen Gå med
Det är i det övre högra hörnet av skärmen.
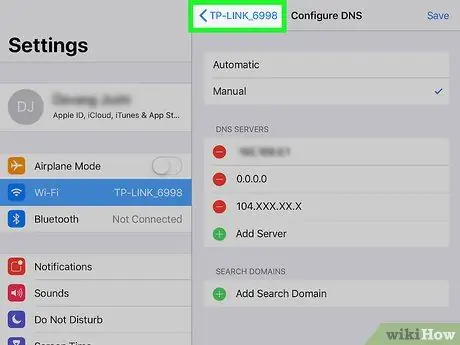
Steg 14. Tryck på Tillbaka -knappen när iPhone eller iPad startar startprocessen
Detta öppnar Wi-Fi-sidan igen. På den sidan ser du texten "iCloudDNSBypass.net" eller något liknande högst upp på skärmen.

Steg 15. Fortsätt konfigurera din iPhone eller iPad
Nu kan du kringgå aktiveringsnyckeln efter att ha använt den DNS -adressen. Efter det kan du använda din iPhone eller iPad som vanligt.
Metod 3 av 3: Använda andras tjänster
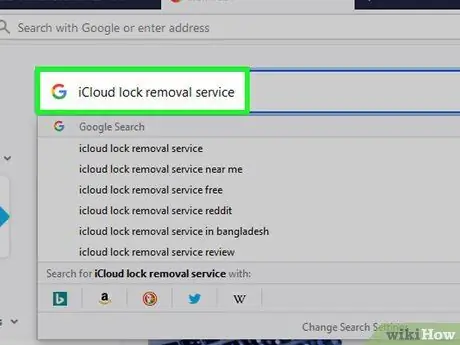
Steg 1. Leta efter en pålitlig inaktiveringstjänst för iCloud -lås på internet
Observera att många försöker lura människor som vill inaktivera iCloud -lås. Se därför till att tjänsteleverantören kan lita på.
- Mycket få företag erbjuder tjänsten att inaktivera iCloud -aktiveringslås gratis. Därför, om du ser ett företag som erbjuder sina tjänster gratis, är det troligtvis en bluff.
- Om du är osäker på ett företags trovärdighet, leta efter recensioner på RipoffReport, TrustPilot eller Trustmark Reviews.
- Några betrodda betalda webbplatser som erbjuder denna tjänst inkluderar iPhoneIMEI.net och Official iPhone Unlock.
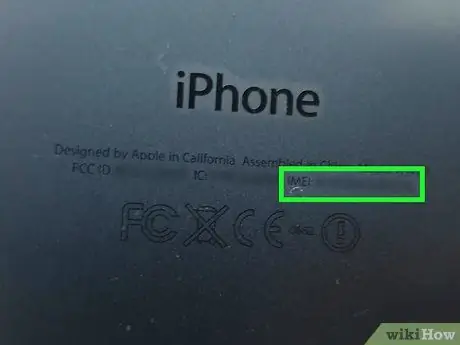
Steg 2. Hitta iPhone IMEI -koden
Tjänsteleverantörer behöver denna kod för att låsa upp din iPhone eller iPad. Så här hittar du den för de olika iPhone- och iPad -modellerna:
-
iPhone 6s, 6s Plus, 7, 7 Plus, 8, 8 Plus, iPhone X:
Du hittar IMEI -koden i SIM -kortfacket. Sätt i SIM -fackets avdragare (eller slutet av ett gem) i fackhålet på höger sida av iPhone. Dra sedan ut facket och hitta IMEI -koden i slutet av facket.
-
iPhone 5, 5c, 5s, SE, 6, 6 Plus, iPad:
IMEI -koden är tryckt på telefonens nedre baksida. Det är bredvid texten "IMEI".
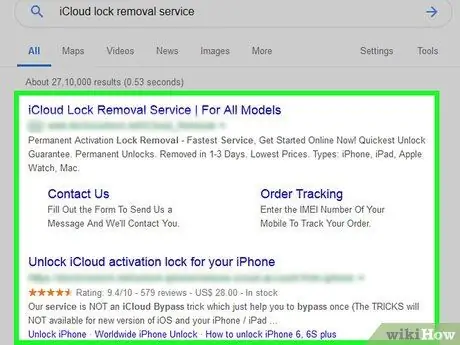
Steg 3. Följ instruktionerna på den valda webbplatsen
Ange IMEI -kod, enhetsmodellnummer och betalningsinformation som begärs av webbplatsen. Efter det följer du instruktionerna som visas på skärmen för att slutföra inaktiveringsprocessen för iCloud -lås.






