Även när din iPhone är i tyst läge får inkommande samtal och aviseringar fortfarande enheten att vibrera. För att förhindra vibrationer, inaktivera funktionen "Vibrera på tyst" eller använd läget "Stör ej". Lär dig hur du ändrar vibrationsinställningarna, använd läget "Stör ej" och inaktivera funktionen "System Haptics" (vibrationer genereras genom att trycka på skärmen i iPhone 7) så att din enhet inte vibrerar alls.
Steg
Metod 1 av 6: Inaktivera vibrationer på iPhone 7
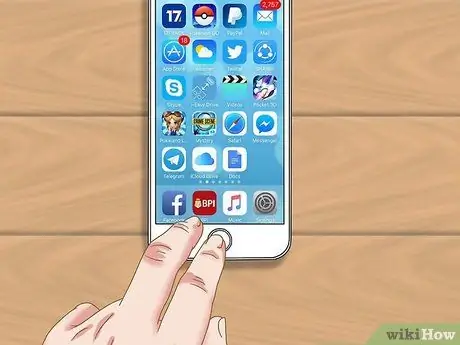
Steg 1. Öppna enhetens startskärm
Vibrationer kan inaktiveras via inställningsmenyn eller “Inställningar” på startskärmen.
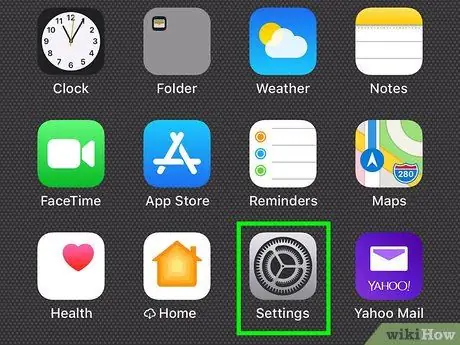
Steg 2. Tryck på ikonen "Inställningar"
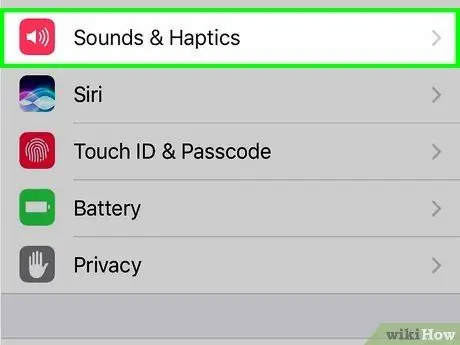
Steg 3. Välj “Sounds and Haptics”
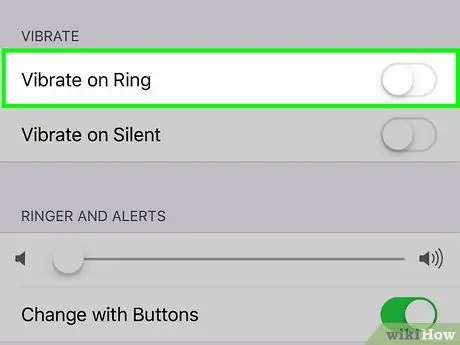
Steg 4. Tryck på den gröna knappen “Vibrera på ring”
Välj det här alternativet om du vill att din enhet inte ska vibrera i normalt läge (inte tyst läge). Brytarfärgen ändras till grått (av -läge eller “Av”).
Om växeln är avstängd eller nedtonad är telefonen inte inställd på att vibrera när aviseringar kommer in
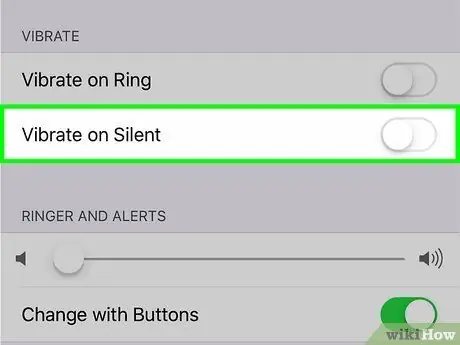
Steg 5. Peka på den gröna knappen “Vibrera på tyst”
Skjut omkopplaren så att telefonen inte vibrerar när den är i tyst läge. Brytarfärgen ändras till grått (av -läge eller “Av”).
Om omkopplaren är i avstängt läge kommer telefonen inte att vibrera i tyst läge
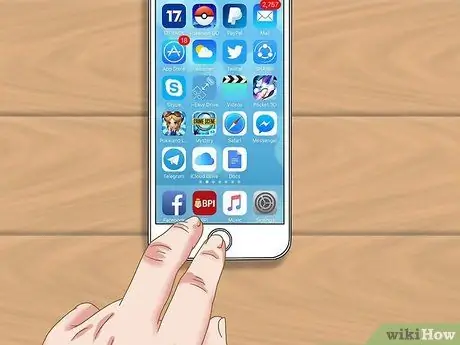
Steg 6. Tryck på “Hem” -knappen
Inställningarna träder i kraft omedelbart.
Du kan skjuta omkopplaren till på -läge när du vill slå på vibrationen igen
Metod 2 av 6: Stänga av vibrationer på iPhone 6 och äldre enheter
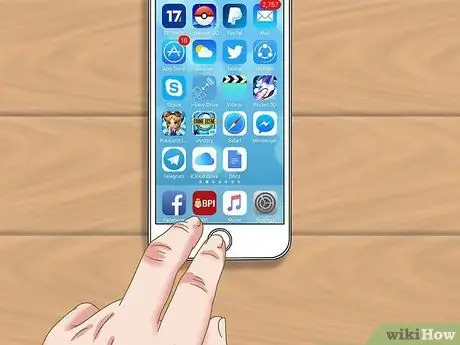
Steg 1. Öppna enhetens startskärm
Vibrationer kan inaktiveras via inställningsmenyn eller “Inställningar” på startskärmen.
Om du snabbt vill inaktivera Allt aviseringar (inklusive vibrationer), till exempel när du är i ett möte, läs segmentet Använd inte stör.
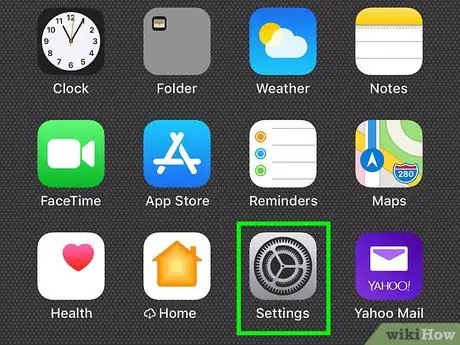
Steg 2. Tryck på ikonen "Inställningar"
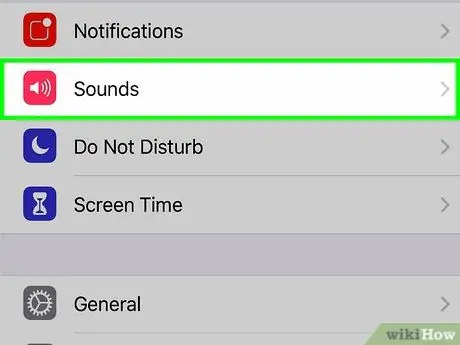
Steg 3. Välj”Ljud”
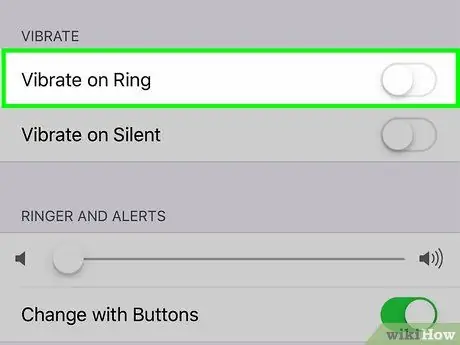
Steg 4. Tryck på den gröna knappen “Vibrera på ring”
Välj det här alternativet om du vill att din enhet inte ska vibrera i normalt läge (inte tyst läge). Brytarfärgen ändras till grått (av -läge eller “Av”).
Om växeln är avstängd eller nedtonad är telefonen inte inställd på att vibrera när aviseringar kommer in
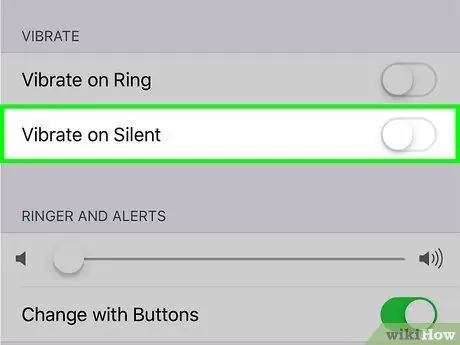
Steg 5. Peka på den gröna knappen “Vibrera på tyst”
Skjut omkopplaren så att telefonen inte vibrerar när den är i tyst läge. Brytarfärgen ändras till grått (av -läge eller “Av”).
Om omkopplaren är i avstängt läge kommer telefonen inte att vibrera i tyst läge
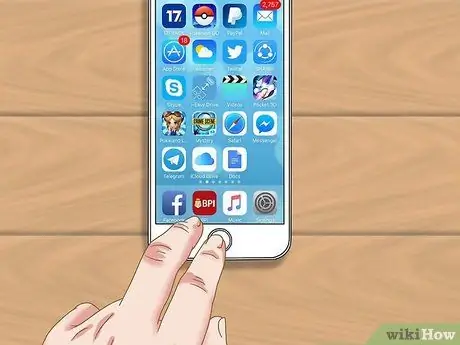
Steg 6. Tryck på “Hem” -knappen
Inställningarna träder i kraft omedelbart.
Du kan skjuta omkopplaren till på -läge när du vill slå på vibrationen igen
Metod 3 av 6: Använda läget "Stör ej" på iOS 7 och nyare versioner
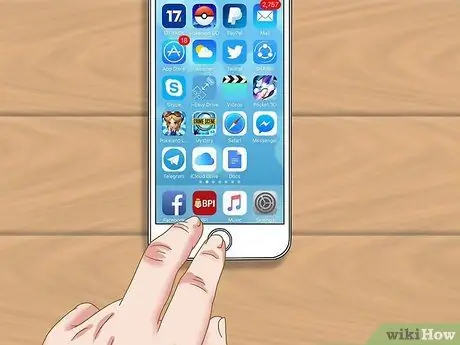
Steg 1. Öppna enhetens startskärm
Ett snabbt sätt att inaktivera alla vibrationer är att aktivera läget "Stör ej". För att stänga av vibrationer, även när skärmen är på, läs hur du stänger av vibrationer på iPhone 7.
I det här läget kommer telefonen inte att slå på, vibrera eller göra ett ljud när skärmen är låst
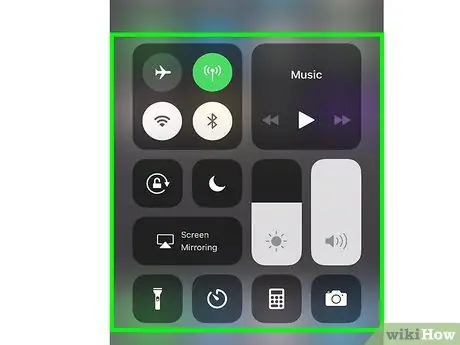
Steg 2. Svep längst ned på skärmen
Kontrollpanelen öppnas efter det.
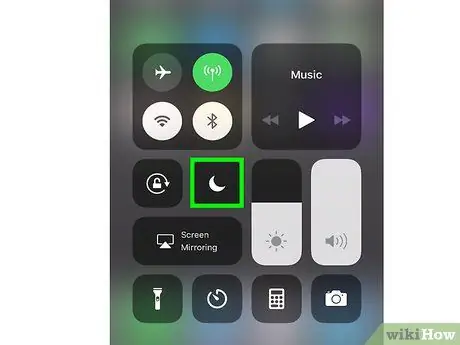
Steg 3. Tryck på månikonen
Ikonfärgen ändras till blå och en mindre månikon visas i statusfältet högst upp på skärmen. Ikonen indikerar att läget "Stör ej" har aktiverats.
För att stänga av läget "Stör ej", svep uppåt från skärmens nedre del på startskärmen och tryck på månikonen igen
Metod 4 av 6: Använda läget "Stör ej" på iOS 6 och äldre versioner
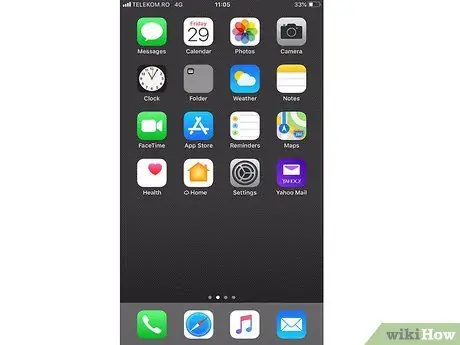
Steg 1. Öppna enhetens startskärm
Ett snabbt sätt att inaktivera alla vibrationer är att aktivera läget "Stör ej". För att stänga av vibrationer, även när skärmen är på, läs hur du stänger av vibrationer på iPhone 6 och tidigare.
I det här läget kommer telefonen inte att slå på, vibrera eller göra ett ljud när skärmen är låst
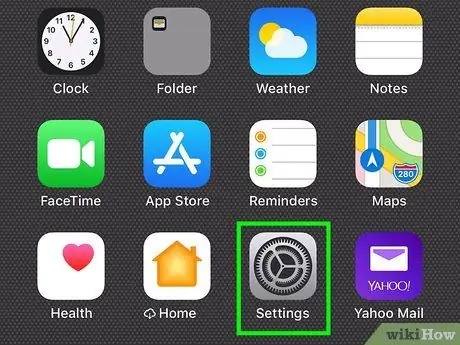
Steg 2. Tryck på ikonen "Inställningar"
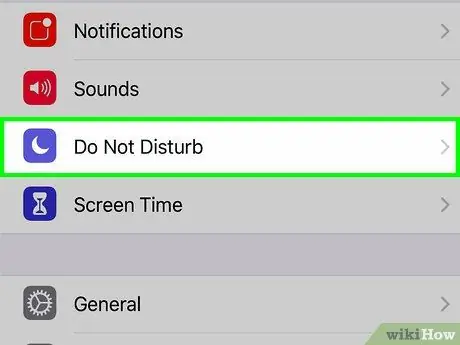
Steg 3. Skjut reglaget "Stör ej"
När omkopplaren blir grön visas en liten månikon i statusfältet högst upp på skärmen. Denna ikon indikerar att läget "Stör ej" är aktivt.
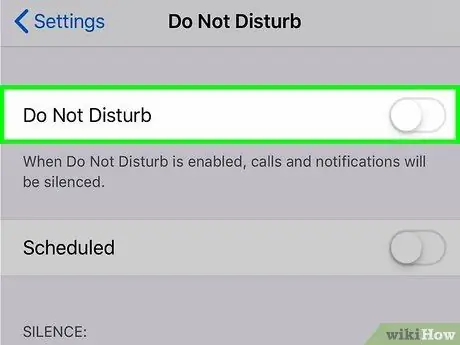
Steg 4. Skjut reglaget "Stör ej" till avstängt läge
När omkopplarens färg blir grå försvinner månens ikon och du kan få aviseringar (och enhetsvibrationer) tillbaka.
Metod 5 av 6: Inaktivera System Haptics -funktionen på iPhone 7
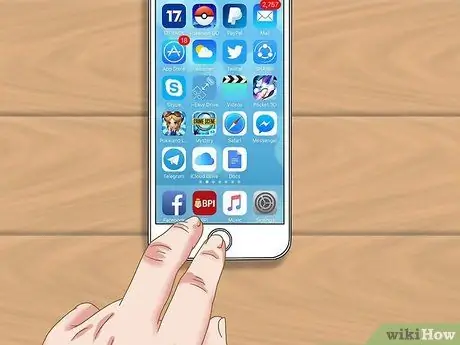
Steg 1. Öppna enhetens startskärm
Om du inte gillar vibrationssvaret när du trycker på eller sveper skärmen på din iPhone 7 kan du stänga av det via inställningarna “Ljud och Haptics”.
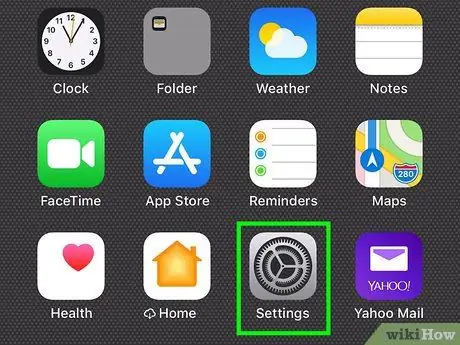
Steg 2. Tryck på ikonen "Inställningar"
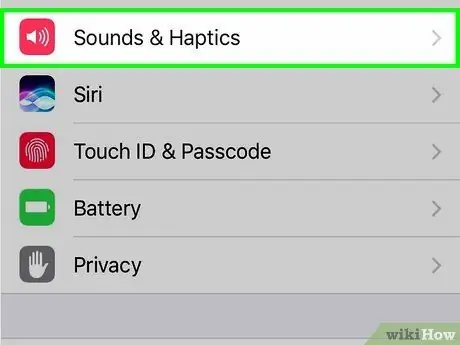
Steg 3. Välj “Sounds and Haptics”
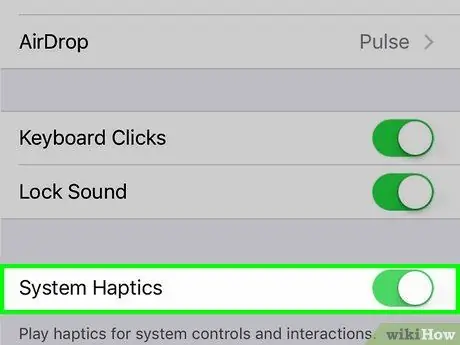
Steg 4. Tryck på reglaget “System Haptics”
Du kan behöva rulla genom skärmen för att hitta omkopplaren. När omkopplaren är i avstängt läge eller “Av” (nedtonad) kommer du inte att känna beröringssvaret igen när du använder skärmen.
Din telefon vibrerar fortfarande när du får ett inkommande samtal eller avisering, såvida du inte stänger av alla vibrationer
Metod 6 av 6: Inaktivera nödvibrationer (alla iPhone -typer)
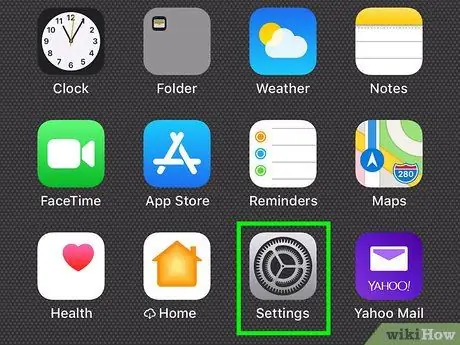
Steg 1. Öppna inställningsmenyn eller “Inställningar”
Denna meny indikeras med en grå kugghjulsikon.
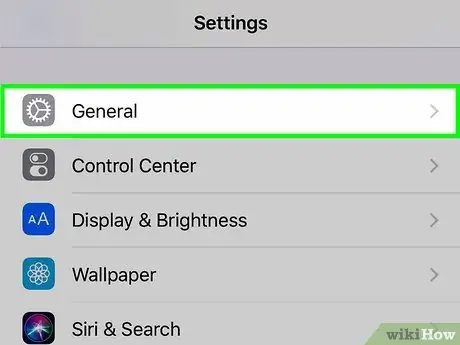
Steg 2. Välj Allmänt
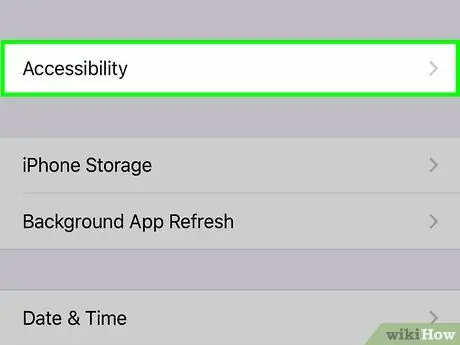
Steg 3. Tryck på Tillgänglighet
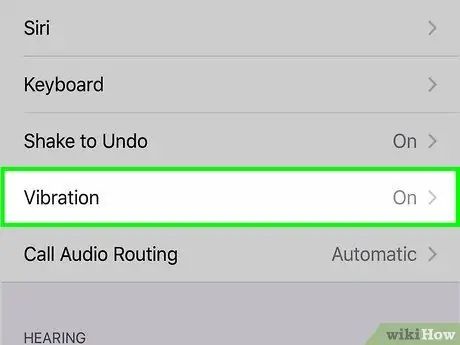
Steg 4. Tryck på Vibration
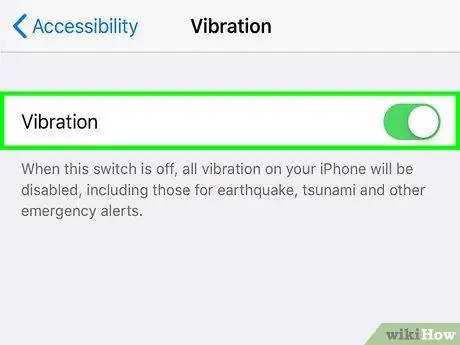
Steg 5. Skjut reglaget bredvid alternativet "Vibration"
Se till att den gröna linjen inte visas. Alla vibrationsfunktioner har nu stängts av på iPhone.






