Denna wikiHow lär dig hur du ställer in ett specifikt mediaspelarprogram som den primära mediaspelaren för något av medieformaten på din Mac. Du måste ändra de viktigaste mediaspelarinställningarna för varje olika filformat (t.ex. MOV, AVI, MP3 och MP4) separat.
Steg
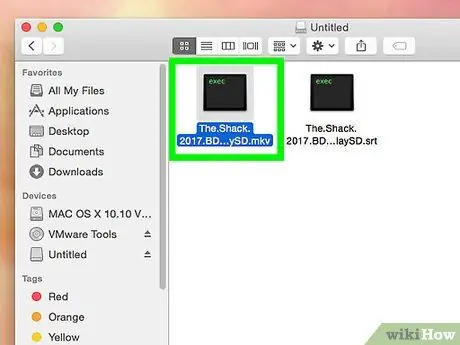
Steg 1. Leta reda på filen du vill öppna
Du kan ändra huvudmediaspelaren för alla ljud- eller videofiler på din dator.
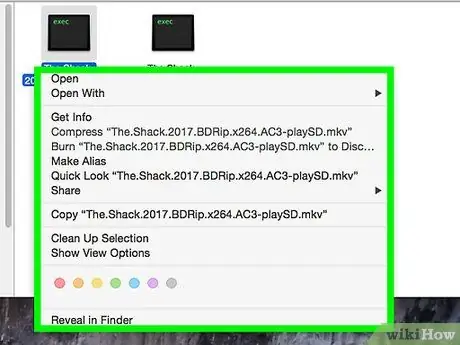
Steg 2. Högerklicka på filen
Använd musen eller pekplattan för att flytta markören över filen och högerklicka på filen för att expandera alternativen i rullgardinsmenyn.
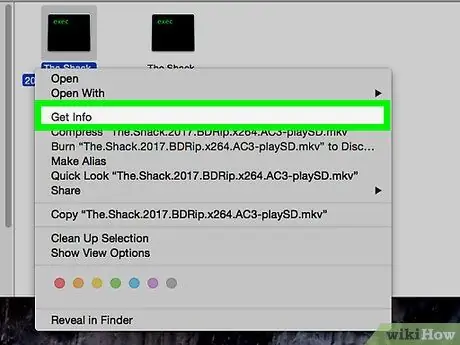
Steg 3. Klicka på Hämta information på menyn
Det är högst upp i det tredje segmentet i högerklick-menyn. Ett nytt fönster med detaljer om videofilen och formatet visas.
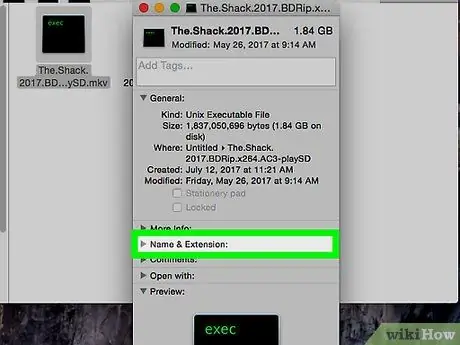
Steg 4. Notera eller kom ihåg filformatstillägget under Namn och tillägg
Filformatstillägget anger formatet och typen av fil du arbetar med. Denna information visas i slutet av filnamnet (efter perioden). Några vanliga ljudformat inkluderar MP3, WAV, AAC, AIF och FLAC. Samtidigt inkluderar vanliga videoformat AVI, MOV, MP4, FLV och WMV.
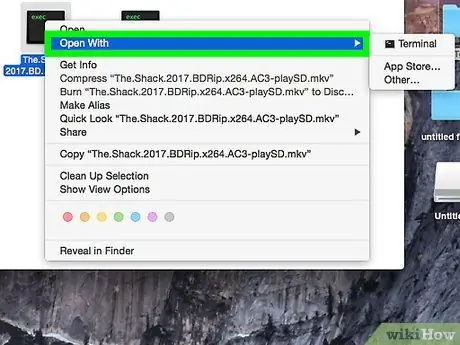
Steg 5. Klicka på programväljaren under Öppna med
Väljarsegmentet visar programmet som är den primära mediaspelaren för det valda filformatet. Klicka på ett segment för att expandera en listruta med alla tillgängliga medieprogram.
Om du inte ser väljaren klickar du på pilikonen till vänster " Öppna med ”.
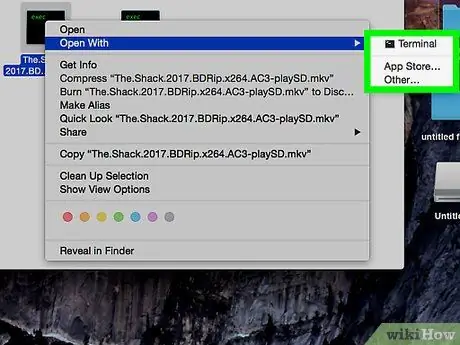
Steg 6. Välj mediaspelaren i listrutan
Klicka på programmet du vill ställa in som den primära mediaspelaren för det valda filformatet.
- Om du inte ser din föredragna mediaspelare i listan klickar du på " Övrig ”Längst ner på menyn. Efter det kan du bläddra igenom alla appar och välja ett annat program.
- Alternativt kan du klicka på " App Store ”Längst ner i menyn för att se en lista över program du kan ladda ner. App Store öppnas på din dator och visar dig alla mediaspelare som kan spela, redigera eller konvertera filer i det valda formatet.
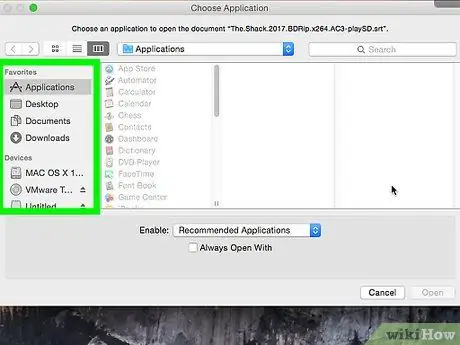
Steg 7. Klicka på Ändra alla under väljarna
Huvudmediaspelaren för alla filer med samma formattillägg kommer att ändras. Du måste bekräfta den här åtgärden i popup-rutan/fönstret.
Du kan ställa in den nya primära mediaspelaren för ett format separat. Ändringar av den primära mediaspelaren för ett ljud- eller videoformat tillämpas inte automatiskt på alla format. Om du till exempel byter huvudvideospelare för MOV -filer måste du fortfarande ändra huvudspelaren för AVI -filer manuellt och separat
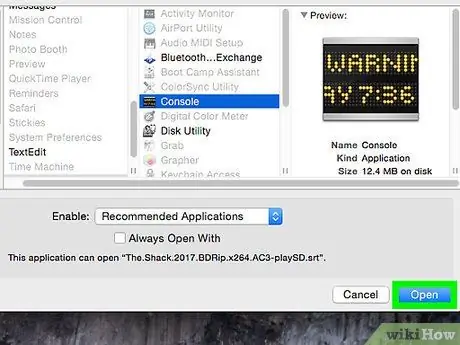
Steg 8. Klicka på den blå knappen Fortsätt i popup-fönstret
Åtgärden kommer att bekräftas och ändringarna kommer att tillämpas på alla filer med samma formattillägg på datorn.






