Även om Caliber inte officiellt är tillgängligt på Android, finns det flera sätt att komma åt böckerna som lagras i den här appen på Android -enheter. Det enklaste sättet att göra detta är att installera Caliber Companion -appen som officiellt rekommenderas av Caliber -utvecklarna. Med denna applikation kan du synkronisera böckerna som är lagrade i Kaliber över ett trådlöst nätverk (trådlöst). Efter det kan du använda eBook -läsarappen för att läsa böcker om Kaliber.
Steg
Del 1 av 4: Installera nödvändiga appar
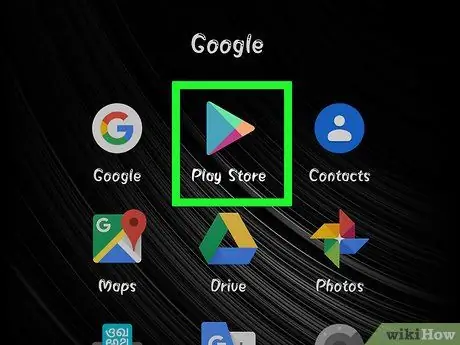
Steg 1. Knacka på appen Google Play Butik på Android -enheten
Du behöver appen Caliber Companion samt en e -bokläsarapp för att synkronisera och läsa dina e -böcker.
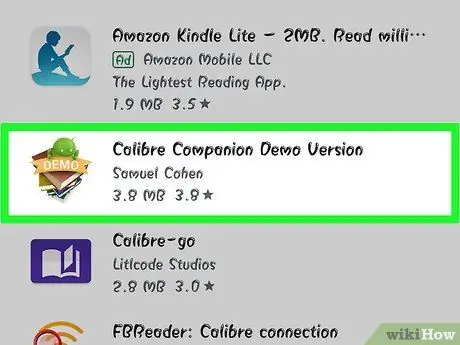
Steg 2. Sök efter appen "Caliber Companion" i Play Store
Du hittar både den kostnadsfria Calibre Companion Demo -versionen och den betalda Calibre Companion. Calibre Companion Demo Version låter dig synkronisera upp till tjugo böcker åt gången, medan den betalda Calibre Companion -appen inte har någon gräns för antalet böcker.
- Caliber Companion är inte en officiell app, men den utvecklades av en av Caliber -utvecklarna. Calibers eget utvecklingsteam rekommenderar det till människor.
- Caliber Companion och Caliber Companion Demo Version är de enda programmen som kan användas för denna metod.
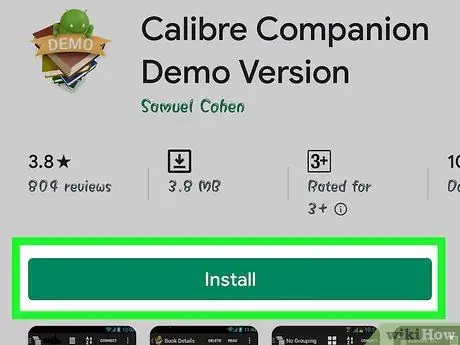
Steg 3. Knacka på "Install" -knappen till höger om applikationslogotypen för Caliber Companion Demo Version
Innan du köper den betalda Caliber Companion -appen rekommenderar vi att du testar Calibre Companion Demo -versionen för att testa nätverket.
Därefter kommer den här artikeln att referera till den betalda och gratis kaliberapplikationen som Caliber Companion. Även om det är annorlunda är sättet att synkronisera böcker i dessa två appar detsamma
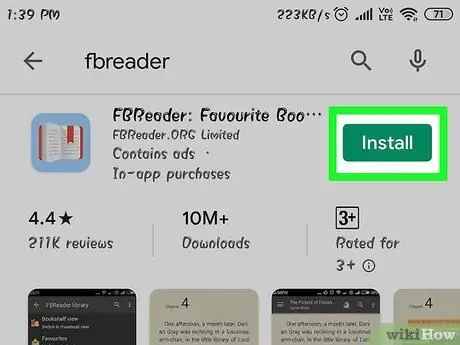
Steg 4. Sök och installera eBook Reader -appen från Play Butik
Caliber Companion-appen fungerar bara för att synkronisera e-böcker på din dator med Android-enheter. Tänk på att du fortfarande kommer att behöva en eBook -läsarapp för att öppna och läsa böcker. Här är några e-bokläsarprogram som används av många människor:
- Moon+ Reader
- FBReader
- AlReader
- Universal bokläsare
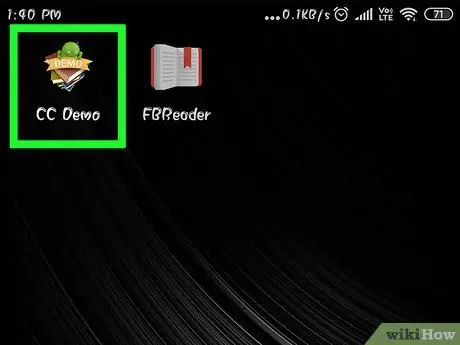
Steg 5. Knacka på Caliber Companion -appen på enheten
Du måste göra en snabb installation när du öppnar Caliber Companion -appen för första gången.
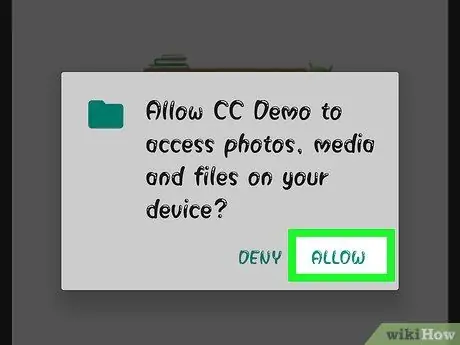
Steg 6. Tryck på "Fortsätt" -knappen och "Tillåt" -knappen
Detta gör att Caliber Companion -appen får åtkomst till lagringsenheten för att spara de synkroniserade böckerna.
Del 2 av 4: Konfigurera kaliberprogrammet på datorn
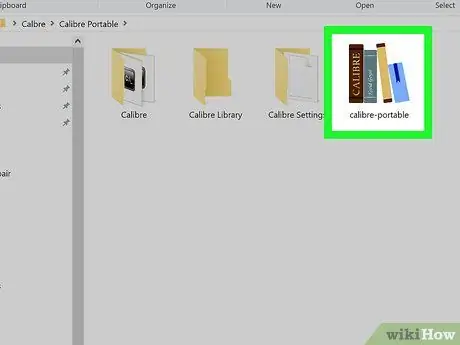
Steg 1. Kör programmet Kaliber på datorn
Du måste konfigurera Caliber för att ansluta till din Android -enhet via ett trådlöst nätverk.
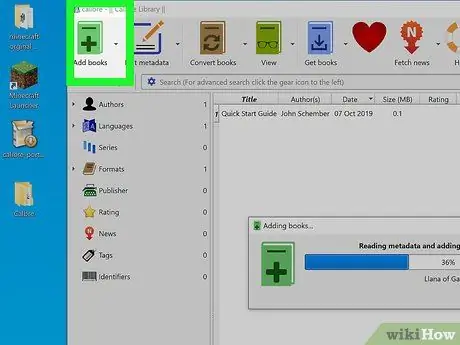
Steg 2. Lägg till boken i Kaliber
Om du inte redan har gjort det måste du lägga till boken i Caliber på din dator innan du kan synkronisera den med din Android -enhet.
- Klicka på "▼" -knappen till höger om knappen "Lägg till böcker" för att få fram ytterligare alternativ. Därefter bestämmer du om du vill lägga till böcker en efter en eller inkludera alla böcker som lagras i en mapp.
- Hitta bokfilen eller mappen som du vill lägga till.
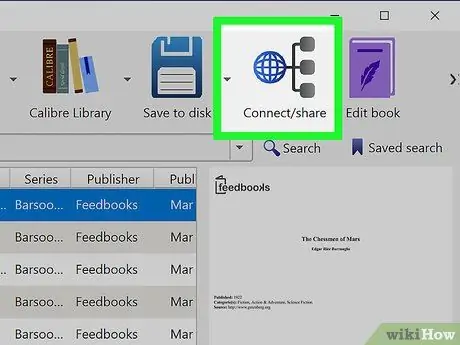
Steg 3. Klicka på knappen "Anslut/dela"
Du kan behöva klicka på knappen ">>" längst till höger i verktygsfältet för att hitta den här knappen.
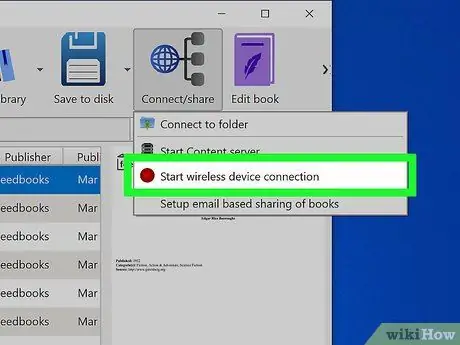
Steg 4. Klicka på alternativet "Starta anslutning för trådlös enhet"
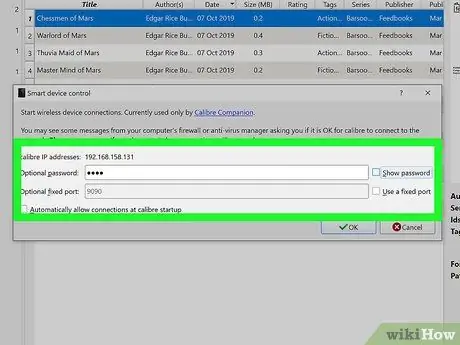
Steg 5. Skapa ett lösenord om du vill
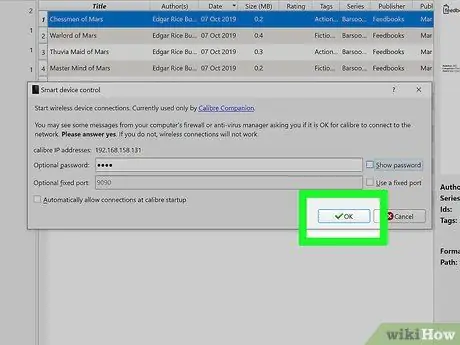
Steg 6. Klicka på "OK" -knappen
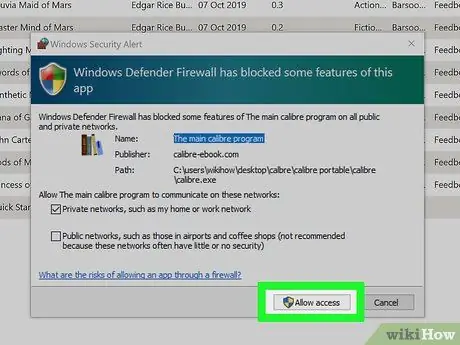
Steg 7. Klicka på "Tillåt" -knappen när du uppmanas av brandväggsprogrammet i Windows
Om du inte tillåter det kommer du inte att kunna ansluta din dator till din Android -enhet via det trådlösa nätverket.
Del 3 av 4: Synkronisera böcker
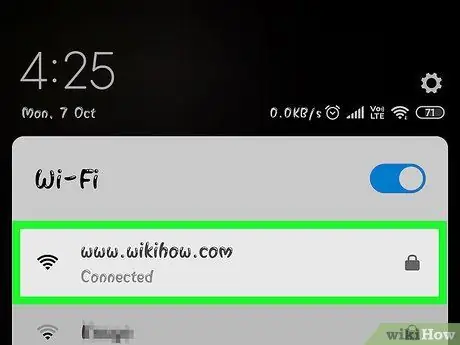
Steg 1. Anslut enheten till samma trådlösa nätverk som datorn
För att synkronisera böcker som lagras på en dator måste enheten vara ansluten till samma trådlösa nätverk som datorn.
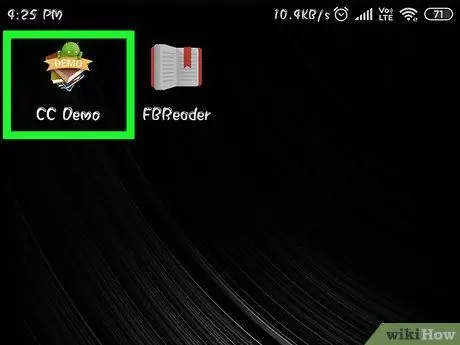
Steg 2. Knacka på Calibre Companion -appen på enheten
Om du har öppnat det tidigare kan det fortfarande vara öppet.
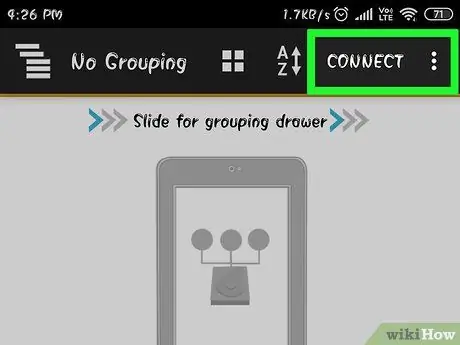
Steg 3. Tryck på knappen "Anslut"
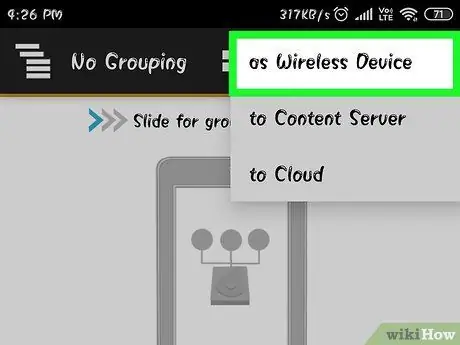
Steg 4. Klicka på alternativet "som trådlös enhet"
Om Calibre Companion -programmet inte kan anslutas till Caliber installerat på din dator, se nästa metod
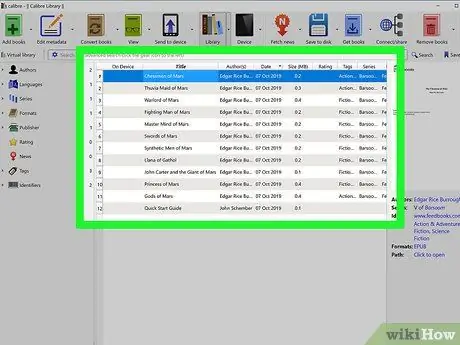
Steg 5. Välj boken du vill skicka till din enhet
Du kan välja en enskild bok eller flera böcker åt gången genom att hålla ned kommandotangenten (för Mac) eller Ctrl -tangenten (för Windows) och klicka på önskade böcker.
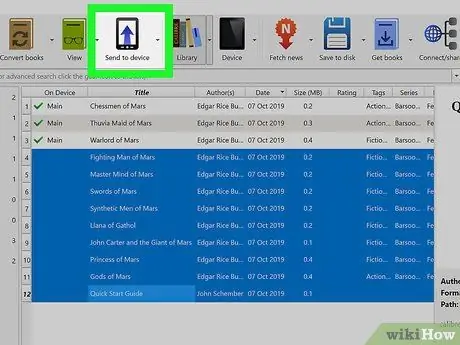
Steg 6. Klicka på knappen "Skicka till enhet"
Varje bok som skickas kommer att markeras med en bock i kolumnen "På enhet".
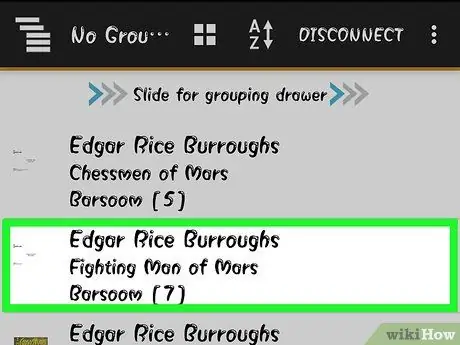
Steg 7. Knacka på boken i appen Calibre Companion
Om du trycker på den öppnas bokdetaljerna.
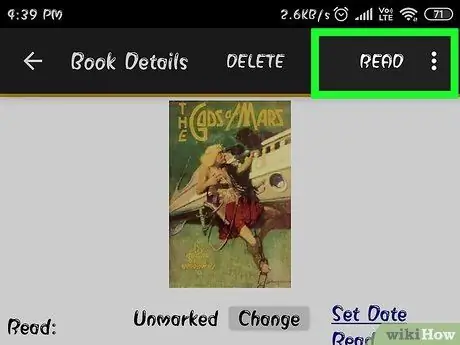
Steg 8. Tryck på knappen "Läs"
" Det är i det övre högra hörnet av skärmen.
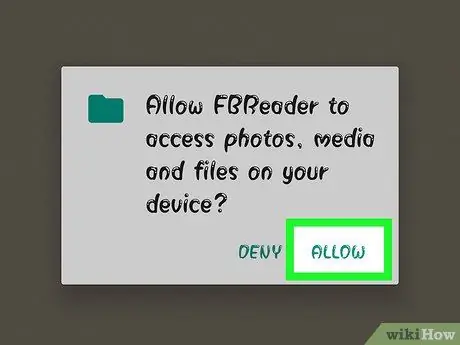
Steg 9. Knacka på e -bokläsarappen om du uppmanas
Om du har mer än ett e-bokläsarprogram kommer du att bli ombedd att välja det program du vill använda. Om du bara har en e -bokläsarapp öppnas boken direkt med den appen.
Del 4 av 4: Hitta orsaken till felet vid synkronisering av böcker
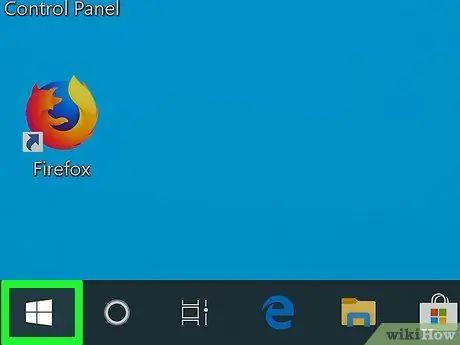
Steg 1. Klicka på Start -knappen
Brandväggsinställningar i Windows är vanligtvis den vanligaste orsaken till problem när Caliber ansluts till Android -enheter.
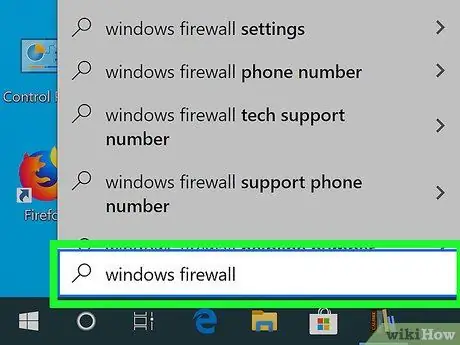
Steg 2. Skriv "windows brandvägg" i Start -menyn
Detta görs för att hitta Windows -brandväggen.
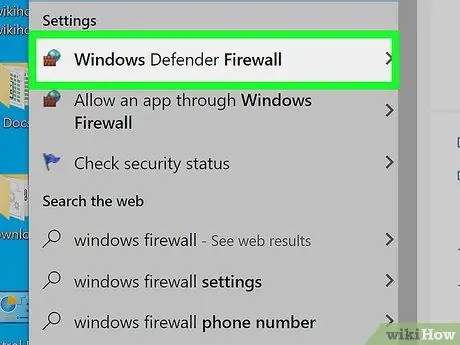
Steg 3. Klicka på "Windows -brandväggen
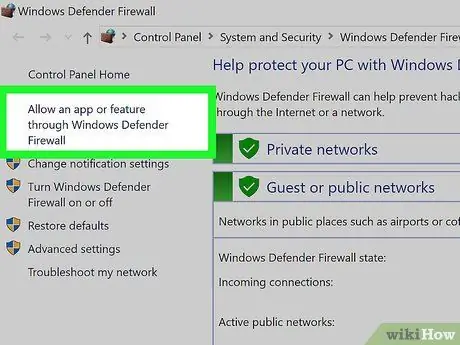
Steg 4. Klicka på länken "Tillåt en app eller funktion via Windows -brandväggen"
" Du hittar den här länken till vänster i fönstret.
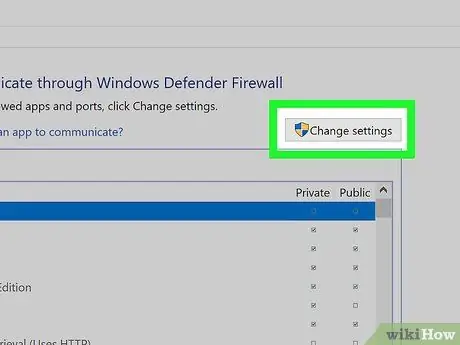
Steg 5. Klicka på knappen "Ändra inställningar"
Om du inte använder ett administratörskonto ombeds du ange ett administratörslösenord.
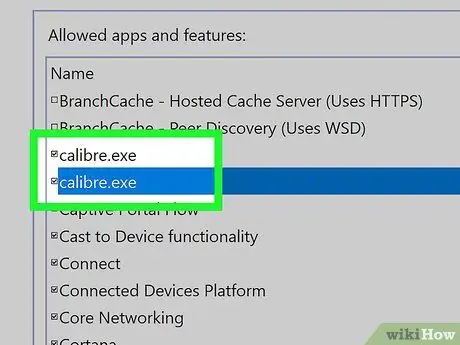
Steg 6. Markera rutan "caliber.exe" (kaliberprogram)
Detta gör att Caliber kan ansluta till Android -enheter via ett trådlöst nätverk.
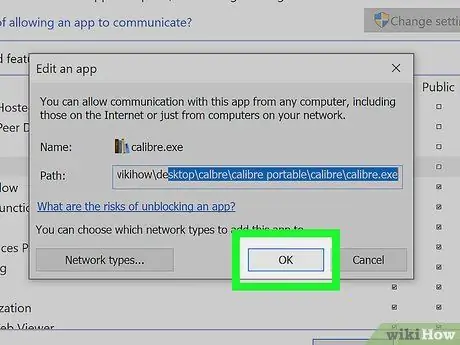
Steg 7. Klicka på "OK" -knappen
" Om du klickar på den sparas inställningarna för Windows -brandväggen.
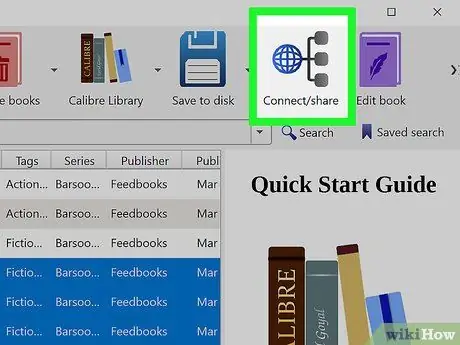
Steg 8. Försök att ansluta datorn till Android -enheten igen
Upprepa föregående metod för att ansluta kalibern installerad på datorn med Android -enheten.






