Denna wikiHow lär dig hur du hittar Windows-aktiveringskoden på din dator med hjälp av PowerShell-applikationen eller genom ett tredjepartsprogram som heter ProduKey.
Steg
Metod 1 av 2: Använda PowerShell
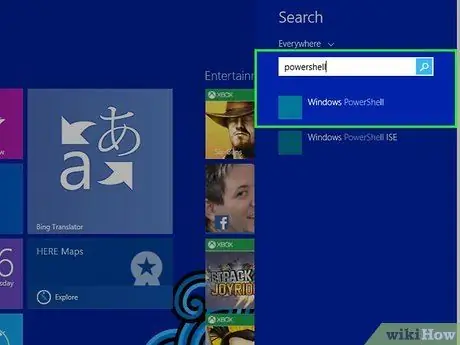
Steg 1. Öppna PowerShell
Du kan öppna den genom att trycka på Windows -tangenten och " S ”Samtidigt för att komma åt sökfältet först. Efter det skriver du "PowerShell" och väljer rätt app från listan med sökresultat.
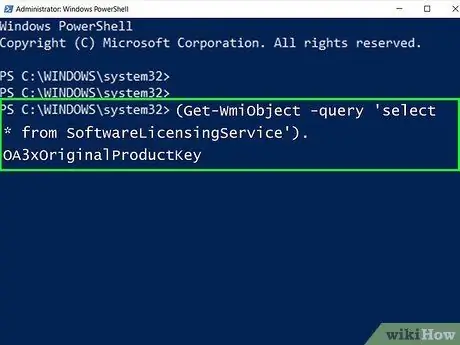
Steg 2. Ange följande kod:
(Get -WmiObject -fråga 'välj * från SoftwareLicensingService'). OA3xOriginalProductKey
och tryck på knappen Stiga på ”.
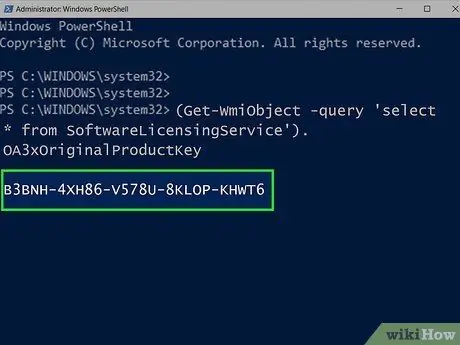
Steg 3. Skriv ner produktkoden
Du kan se produktkoden på 25 tecken strax under det tidigare angivna kommandot. Koden är Windows -produktkoden.
- Ta en skärmdump av sökresultaten eller skriv ner koden så att du kan hitta den eller se den när du behöver den.
- Om det här kommandot inte fungerar måste du använda ProduKey för att söka efter produktkoden för Windows.
Metod 2 av 2: Använda ProduKey
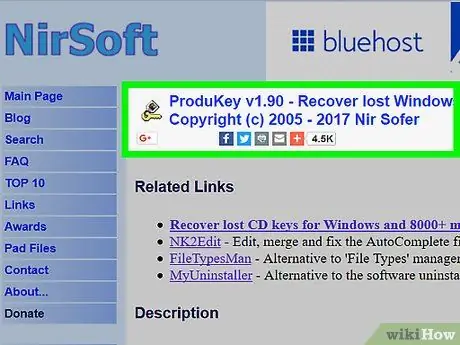
Steg 1. Besök ProduKey -webbplatsen
Gå till https://www.nirsoft.net/utils/product_cd_key_viewer.html med en tillgänglig eller användbar dator.
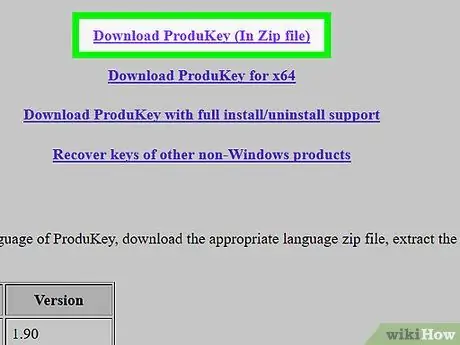
Steg 2. Bläddra till skärmen och välj Ladda ner ProduKey (i Zip -fil)
Denna länk visas längst ner på sidan. När du har klickat på länken laddas ProduktKey installationsfilens arkivmapp ner till datorn.
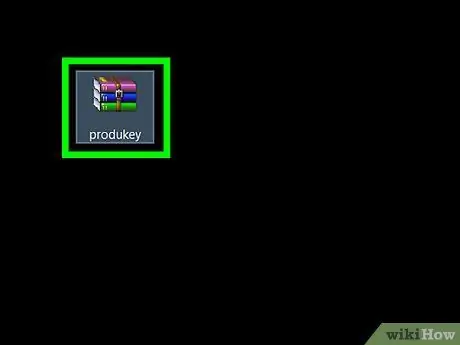
Steg 3. Öppna ProduKey -arkivmappen
Dubbelklicka på ProduKey ZIP-arkivet i huvudkatalogen för din dators nedladdningslagring (t.ex. skrivbordet).
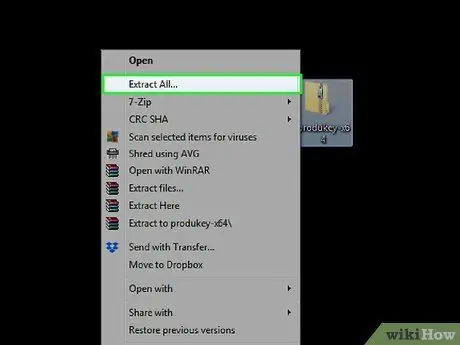
Steg 4. Välj Extrahera alla
Det här alternativet finns under fliken "Komprimerade mappverktyg". När du har klickat på alternativet laddas ett nytt fönster.
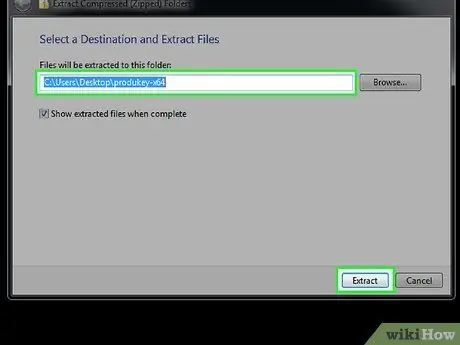
Steg 5. Klicka på Extrahera efter att du har specificerat extraktionskatalogen
Du kan klicka Bläddra ”För att välja en ny spara plats om du vill, men du kan fortfarande välja standard lagringsplats. Därefter extraheras och öppnas Arkivmappen för ProduKey.
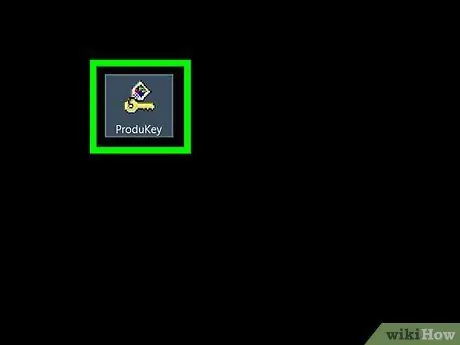
Steg 6. Dubbelklicka på ProduKey-programmet
Programmet är markerat med en låsikon. ProduktKey -fönstret öppnas och du kan se produktkoden på 25 tecken till höger om datorns hårddisknamn.
Du kan klippa av koden eller skriva ner den för senare visning eller läsning
Tips
- Windows -produktkoden är vanligtvis listad på datorns installations -CD eller förpackning, eller på en dekal på undersidan av datorn eller i batterifacket.
- Om du köpte Windows 10 från Microsoft Store kan du kontrollera produktkoden i din beställningshistorik.
- När ProduKey laddas ner och körs på flera datorer visas en virusvarning. Detta händer eftersom ProduKey kan komma åt produktkoden, inte för att programmet är skadligt. Så länge du laddar ner den från den officiella webbplatsen kan varningen ignoreras.






