Denna wikiHow lär dig hur du återställer raderade textmeddelanden eller SMS på iPhone och Android -telefoner genom att återställa en säkerhetskopia. Även om du uppmuntras att använda ett betalt återställningsprogram, var försiktig när du köper ett sådant program eftersom det inte garanterar att textmeddelanden kommer att återställas.
Steg
Metod 1 av 3: På iPhone
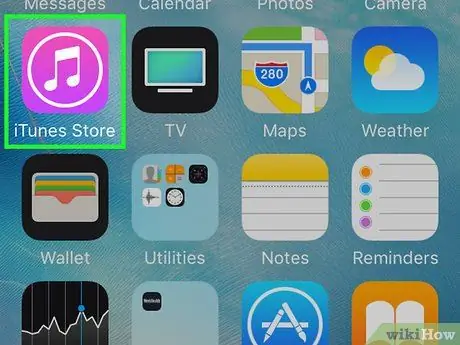
Steg 1. Förstå att du inte kan återställa meddelanden med den här metoden om du inte säkerhetskopierar dina data
Om du inte säkerhetskopierar iPhone -data till iTunes kan du inte återställa textmeddelanden från iPhone.
Du kan fortfarande använda tredjepartstjänster för att återställa textmeddelanden, men du måste betala en serviceavgift. Dessutom är chansen att textmeddelanden framgångsrikt återställs också ganska liten
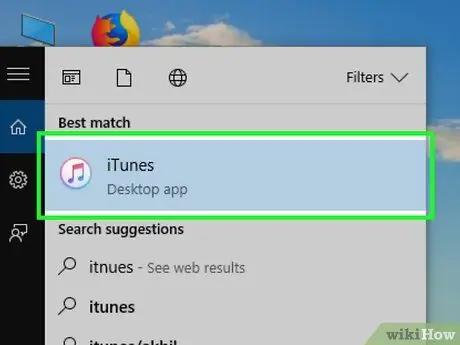
Steg 2. Öppna iTunes på datorn
iTunes är markerat med en färgstark musiknotikon på en vit bakgrund.
- Om du uppmanas att klicka på " Ladda ner iTunes ”, Klicka på knappen innan du fortsätter. Du måste uppdatera och starta om datorn innan du fortsätter med processen.
- Om du vill använda en säkerhetskopia från iCloud öppnar du iPhone -inställningsmenyn ("Inställningar").

Steg 3. Anslut iPhone till datorn
Anslut iPhone -laddningskabeln till datorn och anslut den andra änden av kabeln till telefonen.
Om du använder säkerhetskopierad data från iCloud, svep på inställningsmenyn och tryck på alternativet " Allmän ”, Svep sedan tillbaka till slutet av sidan och välj” Återställa ”.
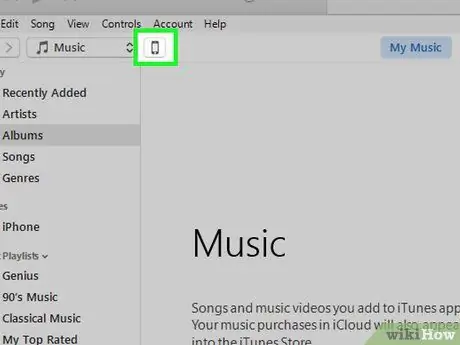
Steg 4. Klicka på ikonen "Enhet"
Det är en iPhone-ikon i det övre vänstra hörnet av iTunes-fönstret. Efter det kommer sidan "Sammanfattning" att öppnas.
För iCloud -säkerhetskopiering, tryck på " Radera allt innehåll och alla inställningar ”, Ange sedan lösenordet när du uppmanas.
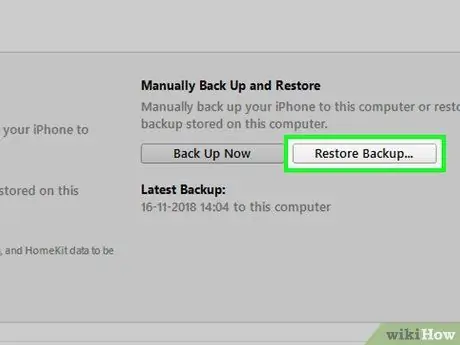
Steg 5. Klicka på Återställ säkerhetskopia
Det är till höger om avsnittet "Säkerhetskopior" högst upp på sidan.
- Om du blir ombedd stänger du av funktionen "Hitta min iPhone" innan du fortsätter.
- Om iPhone inte säkerhetskopierar data automatiskt, klicka på " Säkerhetskopiera nu ”För att spara aktuell data om du vill återställa den senare.
- Om du använder en iCloud -säkerhetskopia, tryck på " Radera iPhone ”Två gånger och vänta sedan tills datatorkningsproceduren på telefonen är klar.
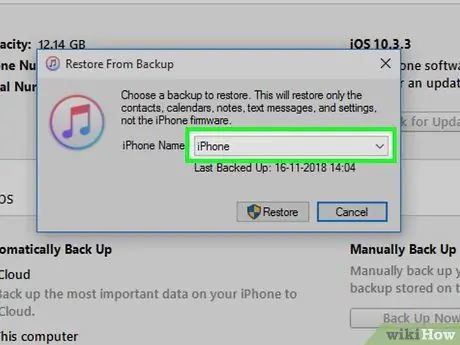
Steg 6. Klicka på rutan bredvid "iPhone -namn" när du uppmanas
Efter det kommer en rullgardinsmeny att visas.
För en iCloud -säkerhetskopia, tryck på "Hem" -knappen när du uppmanas
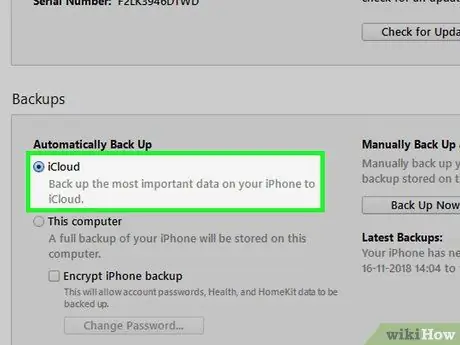
Steg 7. Klicka på säkerhetskopieringsdatumet
Det klickade datumet är det datum textmeddelandet fortfarande sparades på iPhone.
- För iCloud -säkerhetskopior, välj ett språk och region/land, välj ett WiFi -nätverk och tryck på " Återställ från iCloud Backup ”.
- Om den sista säkerhetskopieringsdatan inte är det datum då de textmeddelanden du vill ha fortfarande lagras på iPhone kan du inte återställa textmeddelandena.
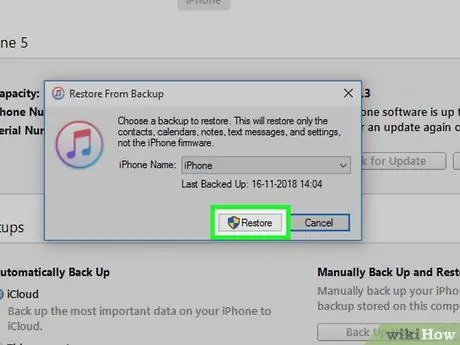
Steg 8. Klicka på Återställ
Det är till höger i avsnittet "Säkerhetskopior" på sidan. Därefter återställs säkerhetskopieringsdata omedelbart till enheten, inklusive alla textmeddelanden.
- Om den valda säkerhetskopieringsdata är skyddad av ett lösenord, ange lösenordet först.
- Du måste uppdatera iPhone -programvaran om du uppmanas.
- För en iCloud -säkerhetskopia, ange din Apple ID -information och tryck sedan på " Välj Säkerhetskopiering ”Och välj lämpligt säkerhetskopieringsdatum.

Steg 9. Vänta tills återställningsprocessen är klar
Efter det kan du se de borttagna textmeddelandena i appen Meddelanden
. Denna app är markerad med en vit pratbubblaikon på en grön bakgrund.
Metod 2 av 3: På Android -enhet
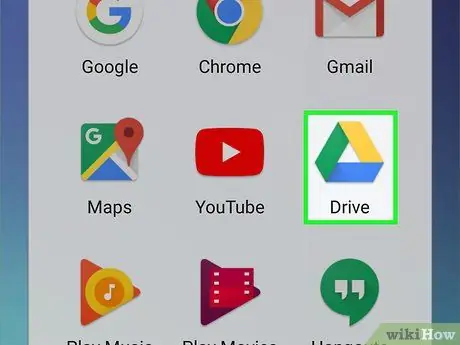
Steg 1. Förstå att du inte kan återställa raderade meddelanden med den här metoden om du inte tidigare har säkerhetskopierat din enhetsdata
Om du inte har laddat ner SMS Backup & Restore för din Android -enhet och använder den för att skapa säkerhetskopieringsfiler på en internetlagringstjänst (molntjänst som Google Drive) fungerar den här metoden inte.
Du kan fortfarande använda tredjepartstjänster för att återställa textmeddelanden, men du måste betala en serviceavgift. Dessutom är chansen att textmeddelanden framgångsrikt återställs också ganska liten
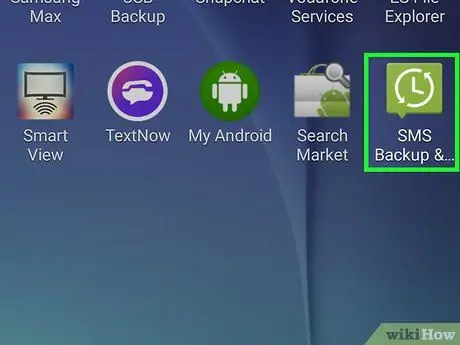
Steg 2. Öppna SMS Backup & Restore
Tryck på appikonen för SMS -säkerhetskopiering och återställning, som ser ut som en grön ruta med en vit klocka.
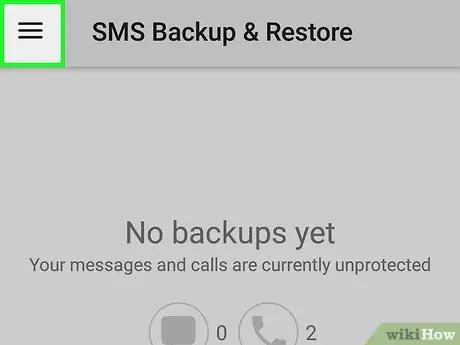
Steg 3. Peka på
Det är i det övre vänstra hörnet av skärmen. Efter det kommer en popup-meny att visas.
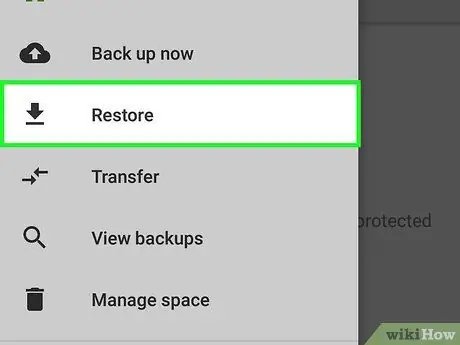
Steg 4. Tryck på Återställ
Det finns i snabbmenyn.
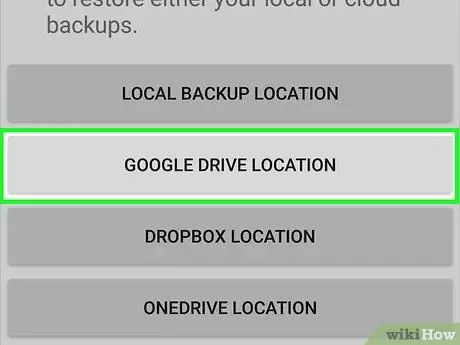
Steg 5. Välj en sparplats
Tryck på spara plats (t.ex. GOOGLE DRIVE ”) Som används för att säkerhetskopiera korta meddelanden.
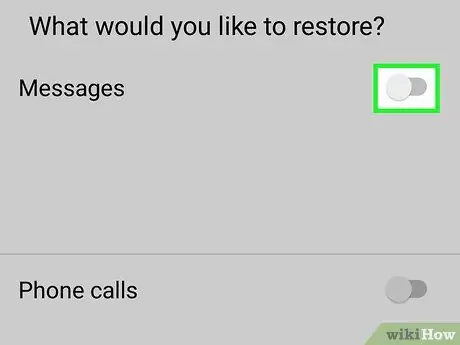
Steg 6. Tryck på den grå knappen "Meddelanden"
Knappens färg blir grön, vilket indikerar att SMS Backup & Restore -programmet kommer att ta emot textmeddelanden från säkerhetskopian.
- Du kan också trycka på den grå växeln bredvid rubriken "Telefonsamtal" om du tidigare har säkerhetskopierat dina telefonsamtal och vill återställa dem till din enhet.
- Om programmet Backup & Restore inte kan hitta säkerhetskopian (t.ex. för att den har flyttats) öppnas en internetlagringstjänst och du måste trycka på en befintlig backup -fil för att välja den.
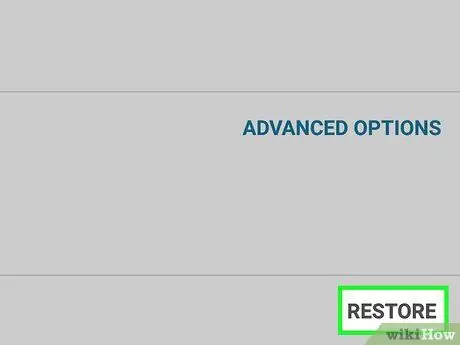
Steg 7. Tryck på ÅTERSTÄLL
Det är i det nedre högra hörnet av skärmen.
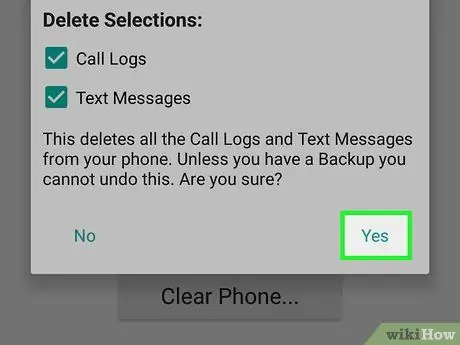
Steg 8. Följ alla ytterligare instruktioner som visas
Du kan behöva följa instruktionerna på skärmen för att återställa raderade textmeddelanden, beroende på vilken enhet som används.
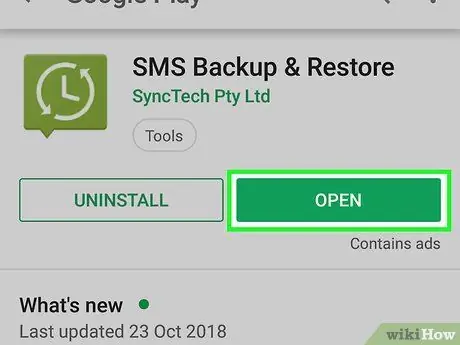
Steg 9. Installera och konfigurera SMS Backup & Restore för att användas som framtida skydd
För att förhindra framtida förlust av textmeddelanden kan du installera och konfigurera appen SMS Backup & Restore med följande steg:
- Installera SMS -säkerhetskopiering och återställning från Google Play Butik och tryck sedan på " ÖPPEN ”.
- Rör " KOMMA IGÅNG ”.
- Rör " NÄSTA ”.
- Välj en internetlagringstjänst, tryck på " LOGGA IN ”Och ange kontoinformation om du uppmanas.
- Rör " SPARA ”.
- Välj " NÄSTA ”.
- Markera kryssrutan "Dagligen" (varje dag), "Varje vecka" (varje vecka) eller "Varje timme" (varje timme).
- Rör " SÄKERHETS NU ”.
Metod 3 av 3: Använda betaltjänster
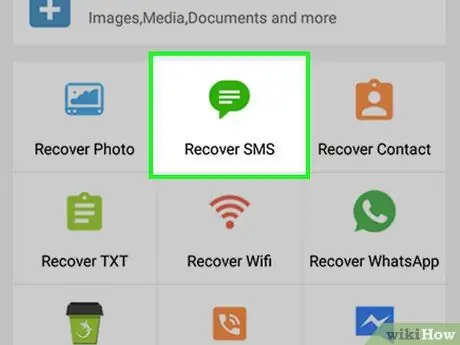
Steg 1. Identifiera återställbara textmeddelanden
Textmeddelanden som just har raderats (t.ex. under de senaste timmarna) är lättare att återställa än de som raderats dagen innan (eller längre) eftersom det utrymme som fortfarande är upptaget av "borttagna" meddelanden lätt kan skrivas över av appinstallationer, programuppdateringar, eller textmeddelanden nya.
Om du nyligen har tagit bort meddelanden kan du återställa dem om du slutar använda telefonen omedelbart
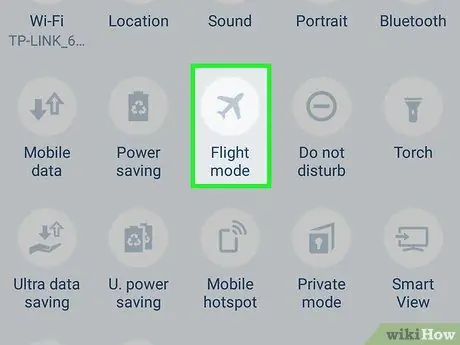
Steg 2. Sätt telefonen i flygplansläge (flygplansläge)
Med det här läget kan inga andra meddelanden eller uppdateringar komma åt telefonen så att textmeddelanden inte ersätts eller skrivs över:
- iPhone - Svep upp från botten av skärmen och tryck på flygplansikonen.
- Android - Svep ner från toppen av skärmen och tryck sedan på flygplansikonen.
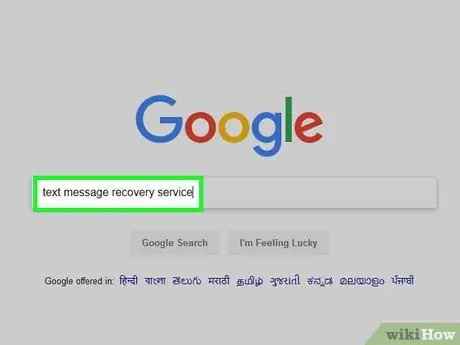
Steg 3. Leta efter en textmeddelandeåterställningstjänst
Använd Google (eller vilken sökmotor du vill) för att hitta en tjänst för textåterställning. Se till att du inkluderar telefontyp och datortyp i sökposten.
- Till exempel kan du skriva iphone textmeddelandeåterställning för windows i en sökmotor.
- Några av de alternativ som är ganska populära inkluderar MobiKin Doctor och FoneLab.
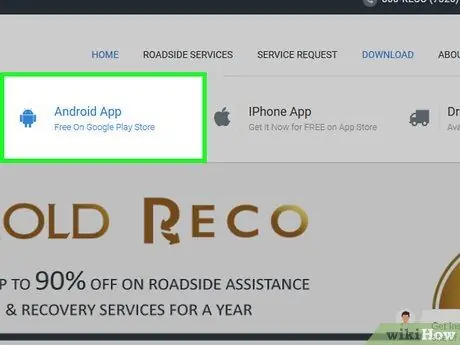
Steg 4. Se till att återställningstjänsten är kompatibel med din telefon
De flesta återställningstjänster har ett segment som visar de plattformar som tjänsten stöder. Se därför till att din iPhone eller Android -enhet stöds av tjänsten.
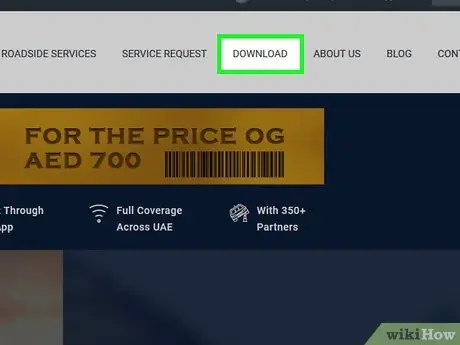
Steg 5. Installera gratisversionen av återställningstjänsten
Ladda ner installationsfilen för återställningstjänsten från webbplatsen genom att klicka på länken för den kostnadsfria testversionen, dubbelklicka sedan på installationsfilen och följ anvisningarna på skärmen.
Undvik att använda återställningstjänster som kräver att du betalar innan du försöker dem

Steg 6. Anslut telefonen till datorn
Anslut USB -änden på telefonens laddningskabel till en av datorns USB -portar och anslut den andra änden av kabeln till telefonens laddningsport.
- Om du använder en iPhone på en Windows -dator måste du öppna iTunes när du har anslutit telefonen till din dator. När iTunes-ikonen visas i det övre vänstra hörnet av iTunes-fönstret kan du stänga programmet och gå vidare till nästa steg.
- Om du använder en Android -enhet kan du behöva aktivera USB -felsökning i utvecklarmenyn innan du går vidare till nästa steg.
- På Mac-datorer behöver du en USB 3.0 till USB-C-adapter för att ansluta enheter via en vanlig (fyrkantig) USB-kabel.
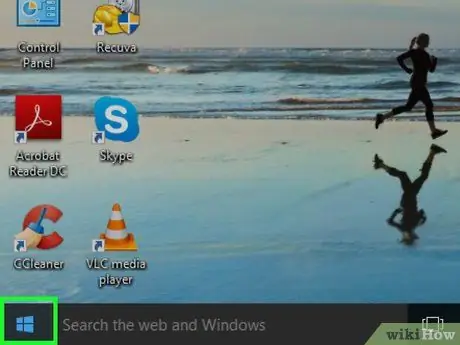
Steg 7. Öppna återställningstjänsten
När tjänsten har installerats letar du efter programmet i menyn Start
(Windows) eller Strålkastare
(Mac).
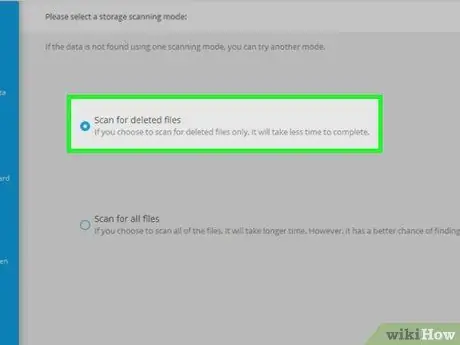
Steg 8. Skanna telefonen
Skanningsprocessen varierar beroende på vilken tjänst som används. Följ instruktionerna på skärmen för att slutföra installationen av återställningstjänsten och skanna alla raderade meddelanden på telefonen.
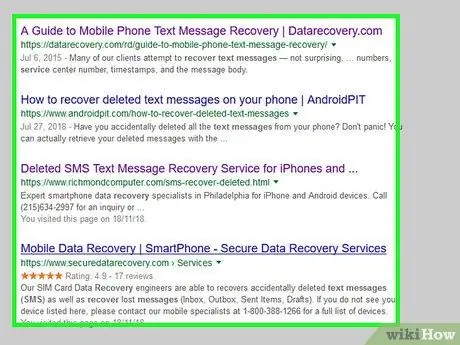
Steg 9. Granska alla framgångsrikt återställda meddelanden
Vanligtvis kan den kostnadsfria versionen av en dataåterställningstjänst visa en förhandsgranskningsikon för ett meddelande som kan/framgångsrikt återställas.
- Det är möjligt att du inte kommer att kunna öppna textmeddelandet för att se hela versionen.
- Om återställningstjänsten du använder bara berättar att den kan återställa text, men inte kan visa ett meddelande, prova en annan tjänst.
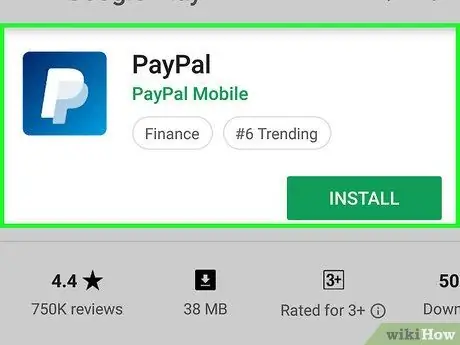
Steg 10. Köp vid behov ett återställningsprogram
Om du anser att alla raderade meddelanden är viktiga/värda att bevara kommer du att bli ombedd att köpa hela versionen av tjänsten för att återställa dem.
- Om möjligt, använd en säker betalningsmetod som PayPal istället för ett kredit- eller betalkort.
- De återställda textmeddelandena kanske inte matchar telefonen beroende på vilket återställningsprogram som används. Men åtminstone kan du se det på en dator.






