Vill du spela ett spel från en bränd DVD på din Xbox 360? För att spela en backup -DVD måste du blinka din Xbox 360 DVD -enhet så att den kör den modifierade firmware. Detta gör att enheten kan läsa brända skivor, och en riktig blixt låter dig fortfarande vara ansluten till Xbox Live. Processen för att blinka varierar något beroende på modellen för DVD -enheten du har.
Steg
Del 1 av 4: Ta bort DVD -enheten
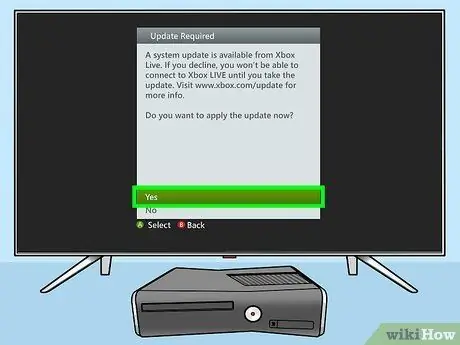
Steg 1. Uppdatera din Xbox
Innan du börjar packa upp och blinka bör du se till att din Xbox 360 är uppdaterad. Detta beror på att flash -programvaran har utformats för att köras med de senaste uppdateringarna, och du kan uppleva några fel om du inte uppdaterar din Xbox 360 just nu.
Se den här guiden för mer information om hur du uppdaterar din Xbox 360

Steg 2. Öppna Xbox 360
För att flasha en DVD -enhet måste du dra ut den från Xbox 360. För att göra detta måste du ta bort den yttre panelen på Xbox.
Se den här guiden för detaljerade instruktioner om hur du öppnar Xbox 360 -fodralet
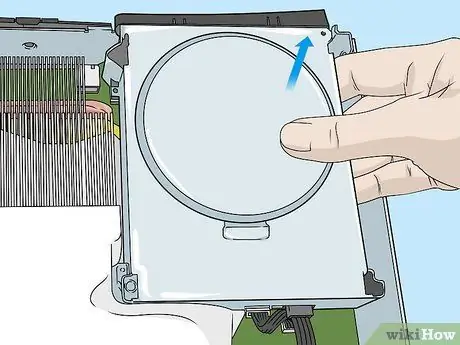
Steg 3. Mata ut din DVD -enhet
Dra försiktigt DVD -enheten direkt från Xbox. Se till att du inte drar i kabeln som ansluter enheten till Xbox -kretsen.
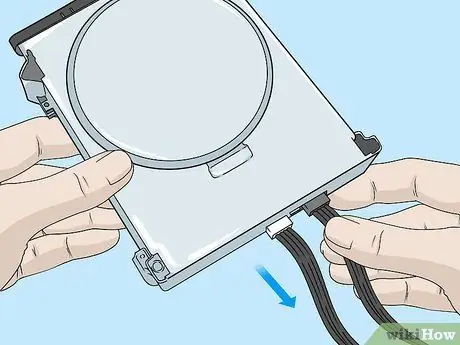
Steg 4. Ta bort enheten
När du har tagit bort enheten kopplar du bort de två kablar som fäster enheten till Xbox. Nu kan du ta bort enheten helt från konsolen.

Steg 5. Lär känna tillverkaren av DVD -enheten
Det finns fyra olika tillverkare av DVD -enheten som din Xbox 360 använder. Vissa enheter kräver fler verktyg än andra. Du kan identifiera enheten genom att undersöka klistermärket som fästs på den. Du måste känna till tillverkaren för att avgöra vilka verktyg och processer du kommer att använda.
De fyra tillverkarna är Lite-On, Samsung, BenQ och Hitachi
Del 2 av 4: Konfigurera JungleFlasher
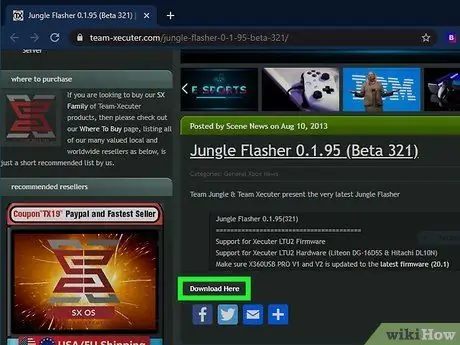
Steg 1. Ladda ner programvaran för att blinka
För att kunna flasha enheten måste du ladda ner programvara som är utformad för processen. Det finns ett program som heter JungleFlasher som är speciellt utformat för att flasha Xbox 360 -enheter. Du kan ladda ner JungleFlasher gratis från utvecklarens webbplats.
- Du behöver också en firmware -fil för din enhet. Ladda ner firmware -filen iXtreme LT+ 3.0 från iXtreme -webbplatsen. JungleFlasher inkluderades inte av denna fil av juridiska skäl. Firmware -filer ändrar hur Xbox 360 DVD -enhet fungerar, så att du kan installera modifieringsprogram.
- Om du blinkar en Hitachi -enhet måste du också ladda ner ytterligare Hitachis iXtreme LT+ 3.0 -filer.
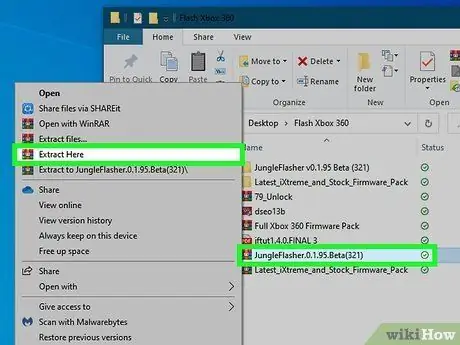
Steg 2. Extrahera JungleFlasher -arkivet
Efter nedladdning av JungleFlasher, extrahera mappen till en lättillgänglig plats på din dator. Du behöver inte ha JungleFlasher installerat för att använda den. Om du placerar mappen JungleFlasher på skrivbordet eller i roten på hårddisken blir det lättare för dig att komma åt den under den blinkande processen.
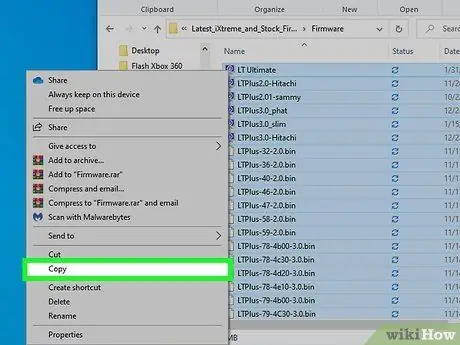
Steg 3. Kopiera firmware -filen till JungleFlasher -katalogen
När du har extraherat JungleFlasher extraherar du arkivet som innehåller firmware -filen iXtreme LT+ 3.0. Öppna den extraherade mappen och öppna sedan mappen Firmware. Kopiera alla filer till mappen Firmware i JungleFlasher -katalogen.
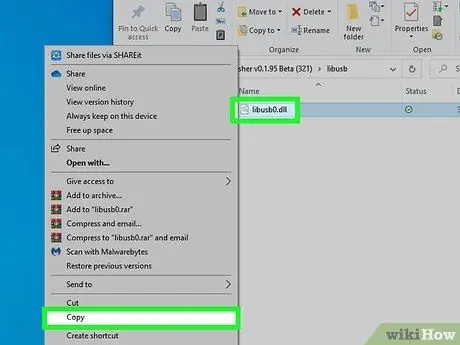
Steg 4. Kopiera erforderliga DLL -filer
Öppna JungleFlasher -katalogen och öppna sedan mappen libusb. Kopiera libusb0.dll -filen från den här mappen och placera den i JungleFlasher -rotkatalogen på samma plats som JungleFlasher.exe -programmet.
Öppna PortIO -mappen och kopiera också de två filerna till JungleFlasher -rotkatalogen
Del 3 av 4: Ansluta enheten till datorn

Steg 1. Samla dina material
Du behöver några verktyg för att ansluta DVD -enheten till din dator så att du kan flasha enheten:
- USB -anslutningsverktyg (Xecuter X360USB, X360USBPro).
- Power-to-Molex DVD-adapter (Xecuter CK3 Lite). Detta är inte nödvändigt om du använder Xecuter X360USB -verktyget, eftersom denna adapter redan är inbyggd. Om du använder verktyget X360USBPro behöver du denna adapter.
- Prober (TX CK3 PROBE 3, TX SPUTNIK360 UNLOCK PROBE, MAXIMUS 360 SCORPION TOOL V2). Detta krävs bara för Lite-On-enheter. Andra DVD -enheter behöver inte det här verktyget.
- Strömkontakt från Molex till vägguttag (kan även använda Molex till USB).

Steg 2. Demontera din Lite-On DVD-enhet
Om du blinkar en Lite-On DVD-enhet måste du ta bort skyddspanelen på DVD-enheten för att komma åt kretsarna. Vänd enheten och ta bort de fyra skruvarna som håller fast panelen. Ta bort panelen för att öppna kretsen.
Du behöver bara göra detta på Lite-On-enheten. Om du använder en annan enhet kan du hoppa över det här steget

Steg 3. Anslut verktyget för USB -kontakt
Om du använder en Xecuter X360USB -enhet ansluter du Molex -kabeln till Molex -adaptern på USB -enheten och ansluter sedan den andra änden till Molex -adaptern till ett vägguttag. Anslut USB-enheten till DVD-enheten med en vanlig strömkabel (om du inte blinkar Lite-On, som kommer att diskuteras i nästa steg). Om du använder en X360USBPro, anslut CK3 Lite till DVD -enheten med strömkabeln, anslut sedan CK3 Lite till ett vägguttag med hjälp av Molex till vägguttaget.

Steg 4. Anslut sonden (endast för Lite-On)
Anslut sondkabeln till USB -kontakten och enheten. Anslut kabeländen med tryckknappen till strömkontakten på DVD -enheten. Anslut den andra änden av kabeln till USB -kontakten.
Fäst sondstycket på den lilla tråden som kommer ut från sondtråden. Sonden tänds

Steg 5. Anslut SATA -kabeln från USB -kontakten till DVD -enheten
Detta gör att data kan dirigeras från datorn till DVD -enheten.

Steg 6. Anslut USB -kontakten till din dator
Anslut kontakten till en öppen USB -port på din dator. Undvik att använda en USB -hubb, eftersom den inte ger tillräckligt med ström. Du kan använda en förlängningskabel om porten är för långt bort. En annan lampa visas på USB -kontakten när den är ansluten till datorn.
Del 4 av 4: Flashing the Drive
Välj avsnittet för DVD -enheten som används av din Xbox 360:
Samsung
Hitachi
BenQ
Lite-On
Blinkar en Samsung Drive
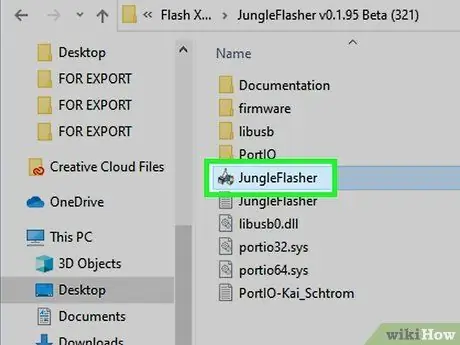
Steg 1. Kör JungleFlasher
När enheten är ansluten till USB -enheten och datorn kan du köra JungleFlasher för att starta den blinkande processen.
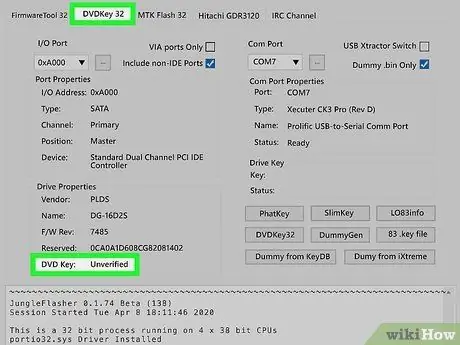
Steg 2. Kontrollera status för ditt lås
Klicka på fliken DVDKey 32. Detta visar all information på nyckeln till din DVD -enhet, vilket är viktigt för att blinka. I avsnittet "Drivegenskaper" kommer posten "DVD -nyckel" att stå "Obekräftad".
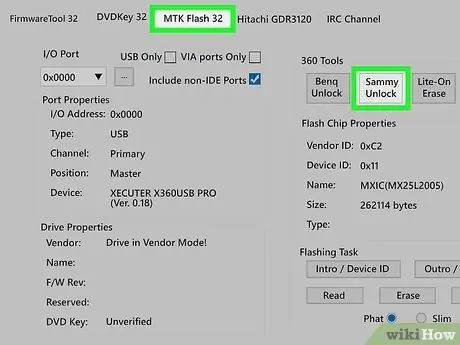
Steg 3. Lås upp enheten
Klicka på fliken MTK Flash 32 och klicka sedan på knappen "Sammy Unlock". Om du aldrig har blinkat enheten tidigare klickar du på Ja, om du har, följ instruktionerna i dialogrutan.
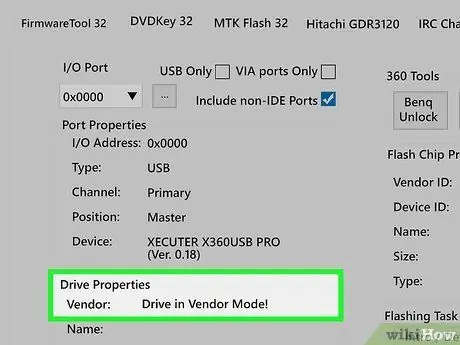
Steg 4. Vänta tills enheten är upplåst
Du ser text i en ruta längst ned i fönstret. När enheten är upplåst letar du efter avsnittet "Drivegenskaper" på fliken MTK Flash 32. I kolumnen "Leverantör" står det "Kör i leverantörsläge".
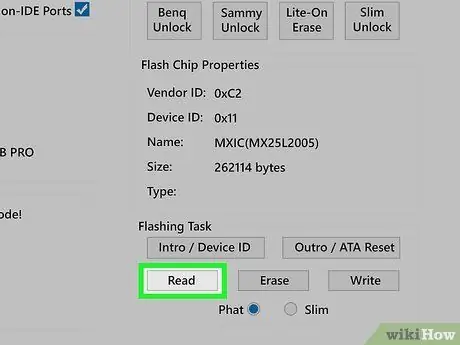
Steg 5. Kopiera den gamla firmware
Klicka på knappen Läs. JungleFlasher börjar läsa Samsungs firmware -fil. När du är klar kommer du att bli ombedd att spara den ursprungliga firmware som en säkerhetskopia. Välj en plats som du enkelt kan hitta om du vill återställa den ursprungliga firmware -filen.
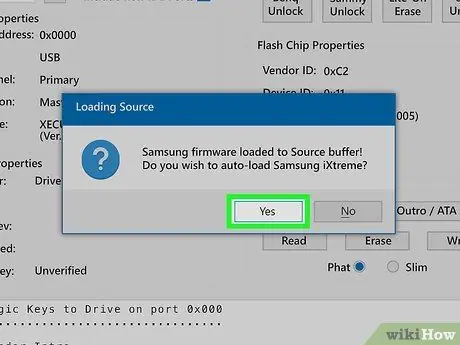
Steg 6. Ladda den nya firmware
När firmware -säkerhetskopian har sparats uppmanas du att ladda in firmware -filen för Samsung LT+. Klicka på Ja för att fortsätta.
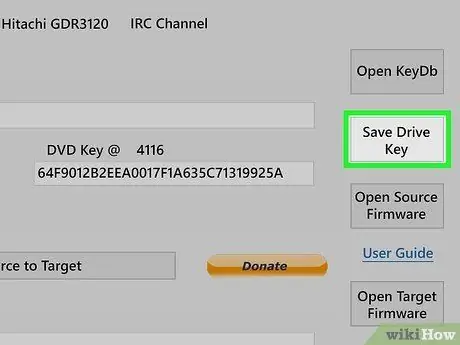
Steg 7. Spara din enhetsnyckel
Klicka på knappen Spara enhetsnyckel och spara enhetsnyckeln på ett säkert ställe. Detta kommer att vara praktiskt om du vill återställa enheten senare.
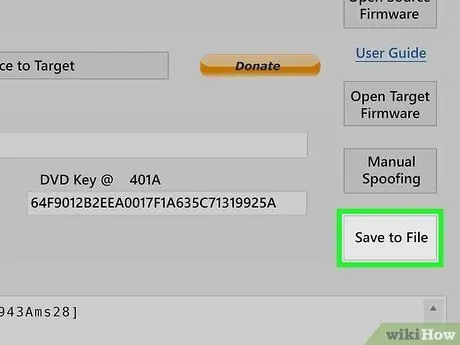
Steg 8. Spara din modifierade firmware
Klicka på knappen Spara i fil för att spara den ändrade firmware -filen. Detta kommer att göra det lättare att blinka på samma enhet vid ett senare tillfälle.
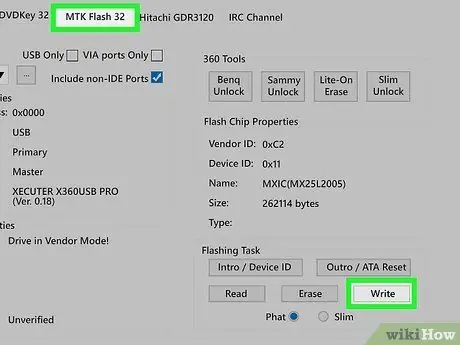
Steg 9. Skriv den nya firmware
Klicka på fliken MTK Flash 32 och klicka sedan på knappen Skriv. Du kan övervaka skrivprocessen i textrutan längst ner i fönstret. Skrivprocessen kommer att ta ett tag.
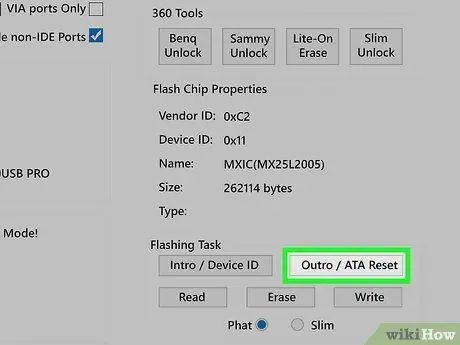
Steg 10. Avsluta leverantörsläge
När skrivningen av den inbyggda programvaran är klar klickar du på knappen Outro/ATA Reset för att avsluta leverantörsläget på din DVD -enhet. Detta förhindrar att din Xbox 360 omedelbart förbjuds från Xbox Live. "DVD -nyckel" -posten i avsnittet "Enhetsegenskaper" säger "Verifierad".
Blinkar en Hitachi Drive
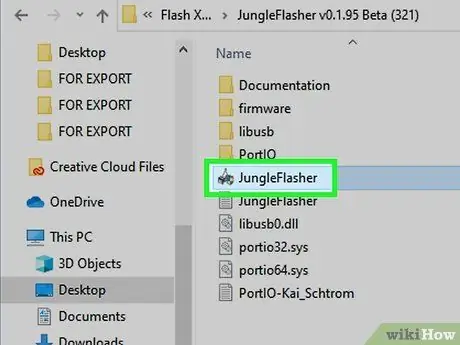
Steg 1. Kör JungleFlasher
När enheten är ansluten till USB -enheten och datorn kan du köra JungleFlasher för att starta den blinkande processen.
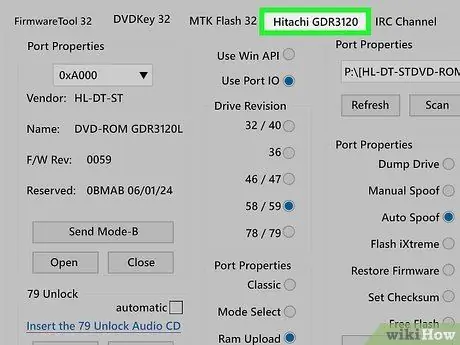
Steg 2. Kontrollera din Hitachi -enhet
Klicka på fliken Hitachi GDR3120. Om alternativet "78/79" är valt i din Drive Revision -sektion måste du bränna ytterligare en CD för att låsa upp enheten. Klicka på länken "Sätt in 79 Unlock Audio CD" som öppnar din webbläsare och försöker ladda ner filen. Spara filen och extrahera den.
Bränn BIN-filen till en tom CD-R med ditt favoritbränningsprogram. Se den här guiden för mer information
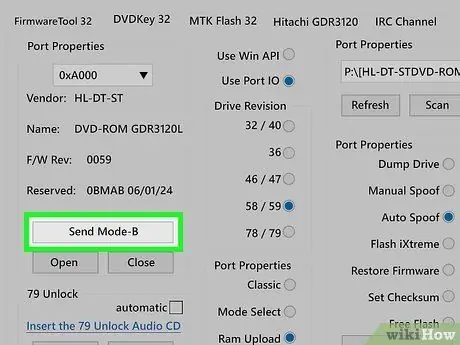
Steg 3. Aktivera B-läge
Klicka på knappen Skicka läge-B på fliken Hitachi GDR3120. Ett fönster med instruktioner visas, men detta kan ignoreras eftersom du använder ett USB -kontaktverktyg.

Steg 4. Sätt i upplåsningskivan
När du är i B-läge klickar du på knappen Öppna för att öppna enhetsfacket. Sätt i skivan och klicka sedan på knappen Stäng. Klicka på knappen 79 Lås upp för att läsa skivan. Enheten matar ut skivan automatiskt när den är klar.
Detta steg är bara nödvändigt om du har en version 79 -enhet
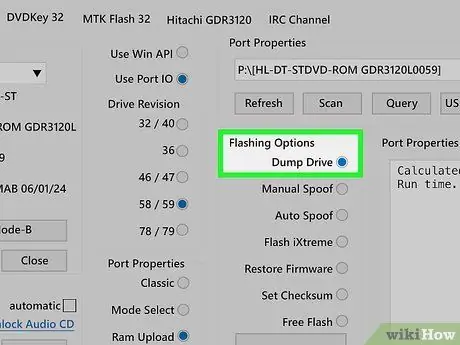
Steg 5. Dumpa enhetsdata
I avsnittet "Blinkande alternativ", se till att alternativet "Dumpenhet" är markerat och klicka sedan på knappen Läs till källa. Förvara enhetsdatabackupfilen på en lättillgänglig plats om du vill återställa enheten senare.
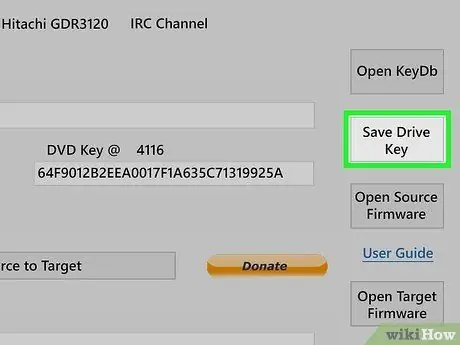
Steg 6. Spara din enhetsnyckel
Klicka på knappen Spara enhetsnyckel och spara enhetsnyckeln på ett säkert ställe. Detta kommer att vara till nytta om du vill återställa enheten senare.
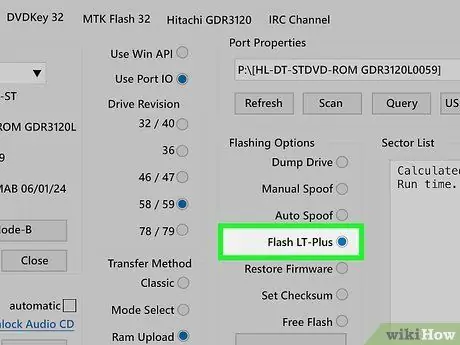
Steg 7. Flash LT+ firmware
Återgå till fliken Hitachi GDR3120 och välj "Flash LT-Plus" i avsnittet "Blinkande alternativ". Klicka på Flash LT-Plus-knappen. Klicka på Ja när programmet säger att den blinkande rapporten är stabil.
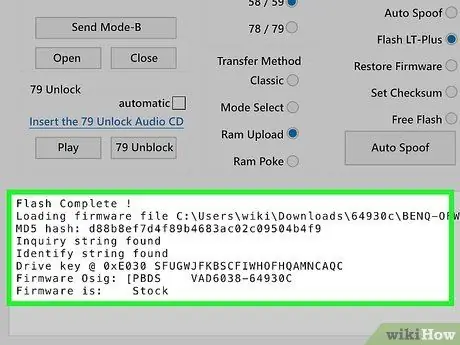
Steg 8. Vänta tills den blinkande processen är klar
Du kan se utvecklingen i textrutan längst ner i fönstret. När den blinkande processen är klar återgår du till fliken Hitachi GDR3120. Slå på och stäng av DVD -enheten (du kan göra detta genom att dra ur strömkabeln från DVD -enheten för att göra en återställning).
Blinkar en BenQ -enhet
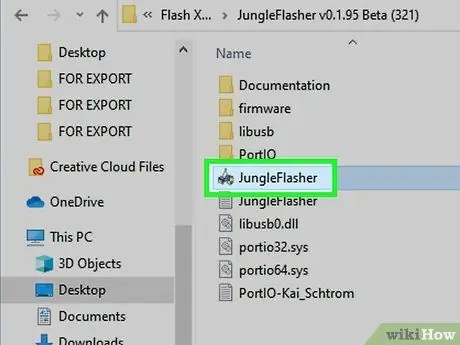
Steg 1. Kör JungleFlasher
När enheten är ansluten till USB -enheten och datorn kan du köra JungleFlasher för att starta den blinkande processen.
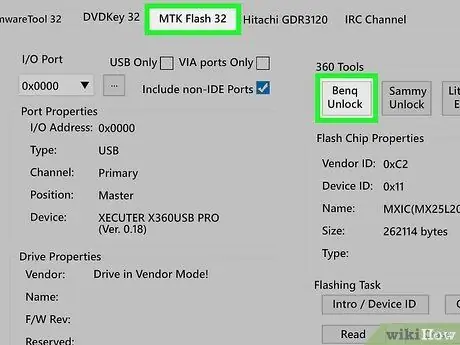
Steg 2. Lås upp enheten
Klicka på fliken MTK Flash 32 och klicka sedan på knappen "BenQ Unlock". DVD -enheten låses upp automatiskt.
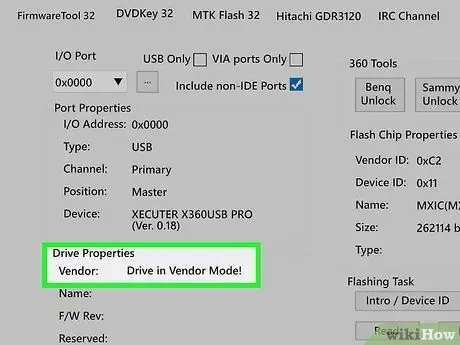
Steg 3. Vänta tills enheten är upplåst
Du ser text i en ruta längst ned i fönstret. När enheten är upplåst letar du efter avsnittet "Drivegenskaper" på fliken MTK Flash 32. I fältet "Leverantör" står det "Kör i leverantörsläge".
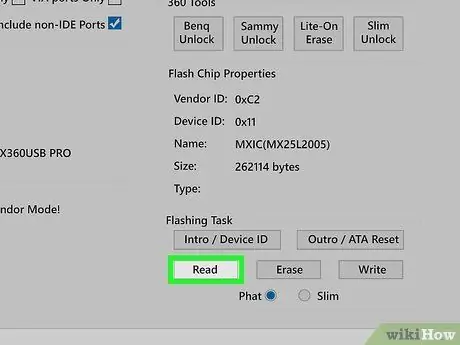
Steg 4. Kopiera den gamla firmware
Klicka på knappen Läs. JungleFlasher börjar läsa BenQ -firmwarefilen. När du är klar kommer du att bli ombedd att spara den ursprungliga firmware som en säkerhetskopia. Välj en plats som du enkelt kan hitta om du vill återställa den ursprungliga firmware -filen.
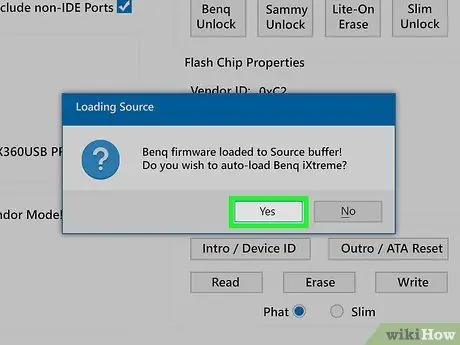
Steg 5. Ladda den nya firmware
När firmware -säkerhetskopian har sparats uppmanas du att ladda ner BenQ LT+ firmware -filen. Klicka på Ja för att fortsätta.
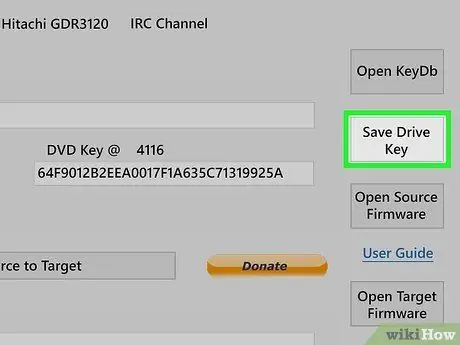
Steg 6. Spara din enhetsnyckel
Klicka på knappen Spara enhetsnyckel och spara enhetsnyckeln på ett säkert ställe. Detta kommer att vara praktiskt om du vill återställa enheten senare.
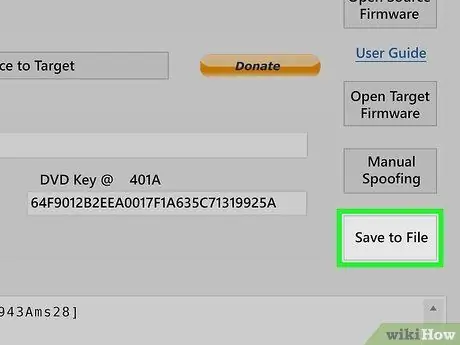
Steg 7. Spara din modifierade firmware
Klicka på knappen Spara i fil för att spara den ändrade firmware -filen. Detta kommer att göra det lättare att blinka på samma enhet vid ett senare tillfälle.
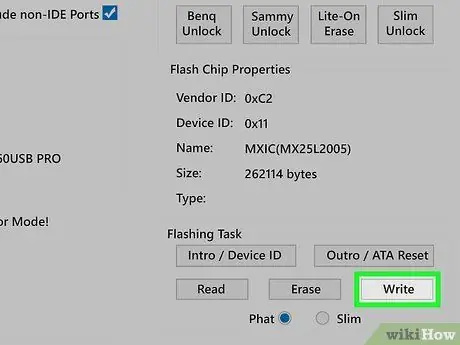
Steg 8. Skriv den nya firmware
Klicka på fliken MTK Flash 32 och klicka sedan på knappen Skriv. Du kan övervaka skrivprocessen i textrutan längst ner i fönstret. Skrivprocessen kommer inte att ta för lång tid.
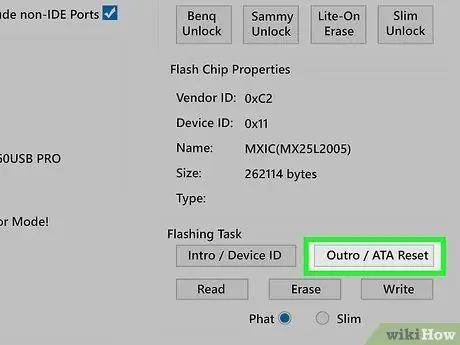
Steg 9. Avsluta leverantörsläge
När skrivningen av den inbyggda programvaran är klar klickar du på knappen Outro/ATA Reset för att avsluta leverantörsläget på din DVD -enhet. Detta förhindrar att din Xbox 360 omedelbart förbjuds från Xbox Live. "DVD -nyckel" -posten i avsnittet "Enhetsegenskaper" säger "Verifierad".
Blinkar en Lite-On Drive
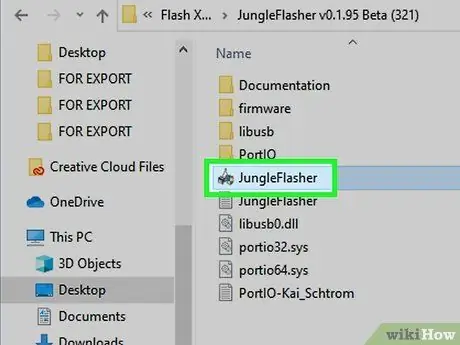
Steg 1. Kör JungleFlasher
När enheten är ansluten till USB -enheten och datorn kan du köra JungleFlasher för att starta den blinkande processen.

Steg 2. Leta reda på MPX01-punkten på DVD Lite-On-kretskortet
Vänd på din isärtagna Lite-On-enhet för att hitta kretskortet. MPX01 -punkten är placerad på kretsen på DVD -enheten och är där du måste avkänna under blinkningsprocessen. Du hittar MPX01 -pricken bredvid det stora chipet inbyggt i kretsen.
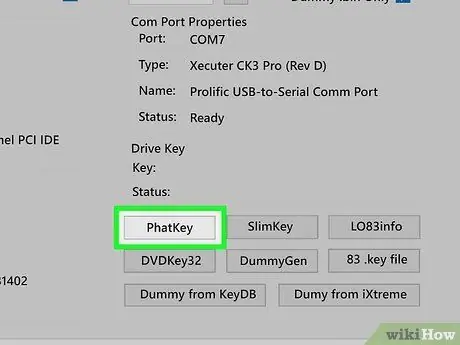
Steg 3. Förbered dig på att sondera enheten
Öppna fliken DVDKey 32 i JungleFlasher. Klicka på PhatKey -knappen och vänta några minuter tills programmet laddas. Fönstret "MTK Vendor Intro failed" visas. Nu är du redo att sondera enheten.
Se till att lampan på sonden är tänd, vilket indikerar att enheten får ström

Steg 4. Gör en sond på enheten
När fönstret visas håller du knappen på sondkabeln intryckt. Håll knappen intryckt, rör sonden till MPX01 -punkten. Släpp sondkabelknappen medan du fortsätter att trycka på sonden vid den tidpunkten. Klicka på Ja -knappen i fönstret i JungleFlasher.

Steg 5. Ta bort sonden och återställ enheten
När nästa fönster visas måste du ta bort sonden och återställa enheten. Ta bort sonden och stäng av strömmen till enheten i USB -kontakten. Vänta fem sekunder och slå sedan på strömmen igen. Klicka på OK i JungleFlasher.
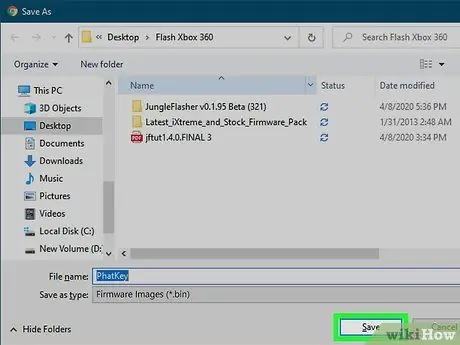
Steg 6. Spara nyckeln
När du har klickat på OK kommer du att bli ombedd att spara den extraherade nyckeln. Förvara den på en lättillgänglig plats. Det kommer att finnas flera filer som du måste spara på samma plats.
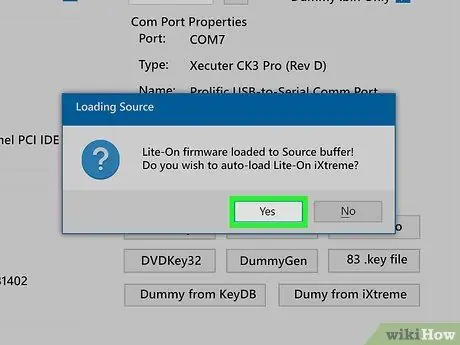
Steg 7. Ladda den nya firmware
När firmware-säkerhetskopian har sparats uppmanas du att ladda in firmware-filen Lite-On LT+. Klicka på Ja för att fortsätta.
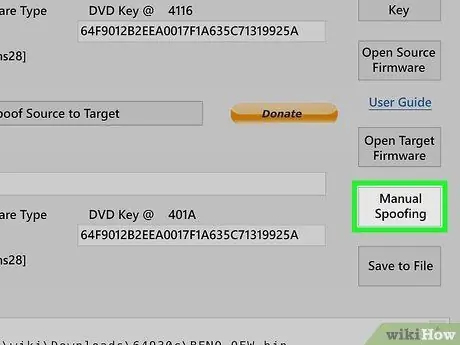
Steg 8. Ladda nyckeln du sparade
Klicka på knappen Manuell förfalskning på fliken FirmwareTool 32, klicka på knappen Ladda nyckelfack och välj nyckeln du sparade tidigare.
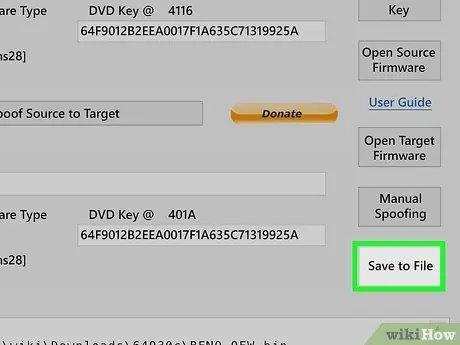
Steg 9. Spara din modifierade firmware
Klicka på knappen Spara i fil för att spara den ändrade firmware -filen. Detta kommer att göra det lättare att blinka på samma enhet vid ett senare tillfälle.
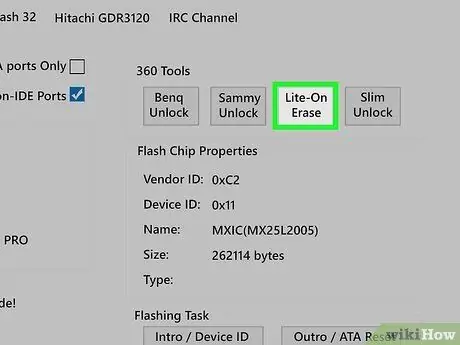
Steg 10. Radera enheten
Klicka på fliken MTK Flash 32 och klicka sedan på knappen "Lite-On Radera". Klicka på knappen Ja i fönstret som visas. Så snart "…" visas i textrutan längst ner i fönstret, återställ strömmen till din DVD-enhet med strömbrytaren för att stänga av enheten i CK3 Lite eller genom att koppla ur och sätta i strömkabeln igen för DVD -enheten.
Om du lyckas letar du efter avsnittet "Drivegenskaper" på fliken MTK Flash 32. I fältet "Leverantör" står det "Kör i leverantörsläge"
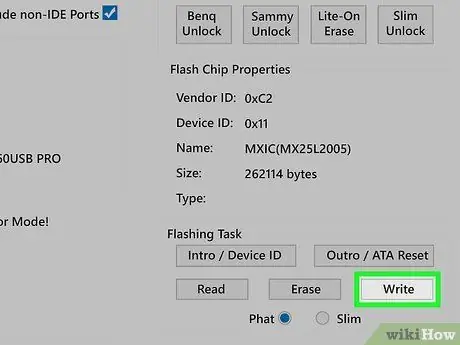
Steg 11. Skriv den nya firmware
Klicka på fliken MTK Flash 32 och klicka sedan på knappen Skriv. Du kan övervaka skrivprocessen i textrutan längst ner i fönstret. Skrivprocessen kommer inte att ta för lång tid.
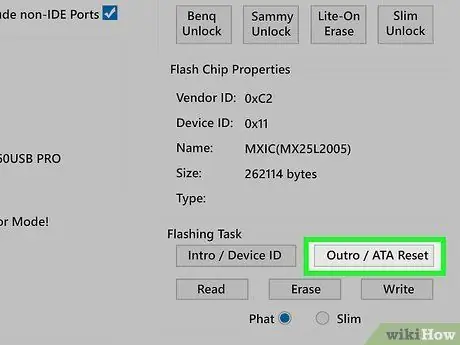
Steg 12. Avsluta leverantörsläge
När skrivningen av den inbyggda programvaran är klar klickar du på knappen Outro/ATA Reset för att avsluta leverantörsläget på din DVD -enhet. Detta förhindrar att din Xbox 360 omedelbart förbjuds från Xbox Live. "DVD -nyckel" -posten i avsnittet "Enhetsegenskaper" säger "Verifierad".






