Att vända färgerna i Windows är mycket användbart för att göra text och skärm med hög kontrast så att du kan läsa dokument tydligare. Läs denna wikiHow för att ta reda på hur du gör.
Steg
Metod 1 av 2: Använda förstoringsglaset
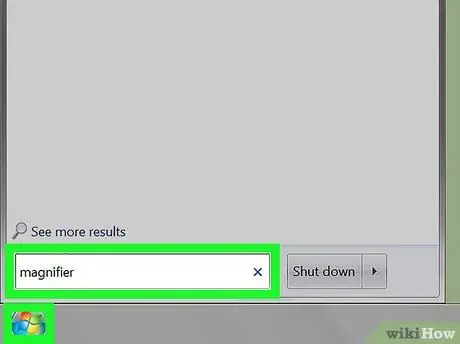
Steg 1. Kör förstoringsglas
-
Klicka på Start -knappen

Windowswindows7_start - Skriv förstoringsglaset i sökrutan.
- Starta förstoringsglaset genom att klicka på programmet.
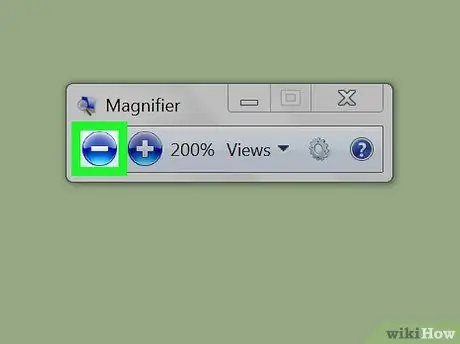
Steg 2. Krympa skärmen (tillval)
När förstoringsglaset är öppet förstoras datorskärmen. Klicka på förstoringsglasikonen och klicka sedan på den cirkulära "-"-knappen tills skärmen är normal.
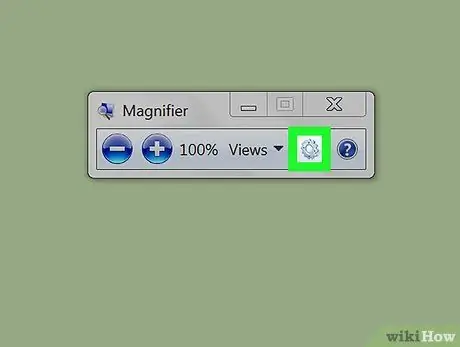
Steg 3. Klicka på den grå kugghjulsikonen för att öppna "Förstoringsalternativ" (inställningar)
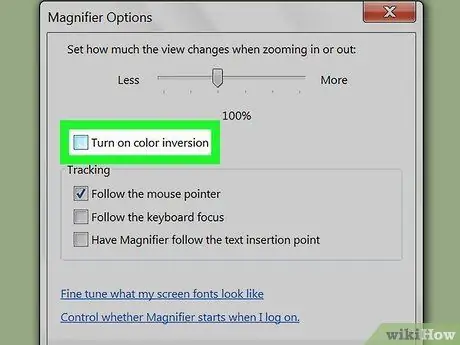
Steg 4. Markera rutan bredvid "Slå på färginversion"
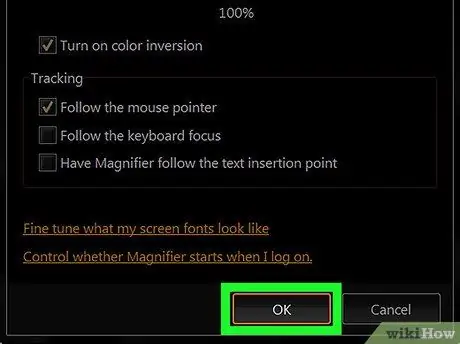
Steg 5. Klicka på OK
Färgen kommer att vändas. Alternativen för denna förstoringsglas kommer inte att ändras även om appen är stängd. Så du behöver bara göra det en gång.
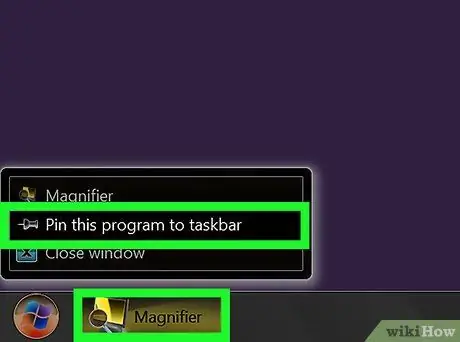
Steg 6. Fäst förstoringsappen i aktivitetsfältet (aktivitetsfältet)
Högerklicka på förstoringsglaset i aktivitetsfältet. Klicka på Fäst det här programmet i aktivitetsfältet. Från och med nu kan du invertera skärmfärgen genom att helt enkelt högerklicka och välja Stäng fönster för att återställa färgen. För att vända upp och ner på skärmen igen, klicka en gång på förstoringsikonen.
Metod 2 av 2: Använda ett tema med hög kontrast
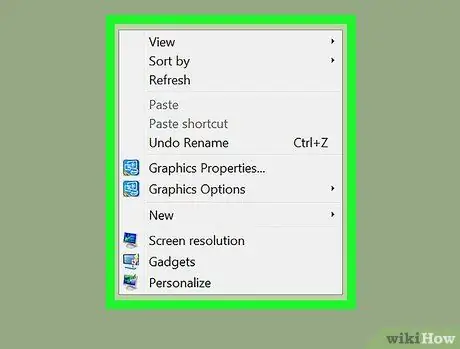
Steg 1. Högerklicka på en tom plats på skrivbordet
En rullgardinsmeny öppnas.
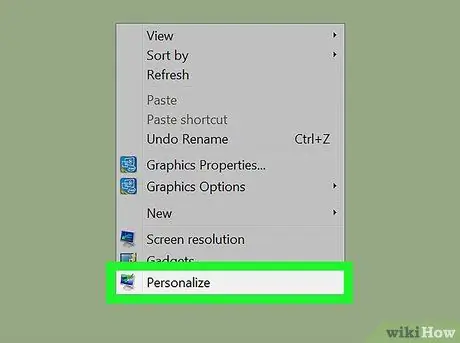
Steg 2. Klicka på Anpassa
Det är längst ner i rullgardinsmenyn.
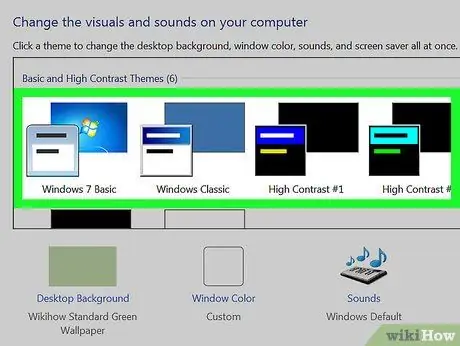
Steg 3. Välj temat Hög kontrast i fönstret
Om du gör det blir skärmens bakgrund mörkare och kontrasterar den ljusa texten.






