Filmindustrin har rätt till sin immateriella egendom; Men när du köper en DVD bör du också ha rätt att göra vad du vill med den, så länge du inte distribuerar DVD: n på ett olagligt sätt. Följ dessa steg för att rippa (rippa) innehållet på en DVD- eller Blu-Ray-skiva så att du också kan titta på den på din dator, spelkonsol eller mobiltelefon.
Steg
Metod 1 av 2: Rippa DVD på PC
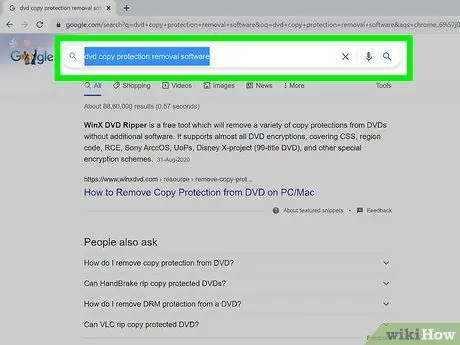
Steg 1. Ladda ner ett program för att kringgå DVD -kopieringsskydd
- Jämför olika produkter, läs produktbeskrivningar och uttalanden noggrant och sök objektiv feedback från andra kunder så att du kan välja den bästa produkten.
- Välj en produkt som du kan prova först gratis innan du bestämmer dig för att köpa den.

Steg 2. Sätt in DVD: n som du vill rippa i DVD -läsaren på din dator
Om du har mer än en DVD -läsare väljer du DVD -läsaren där du sätter i DVD: n som du vill rippa.
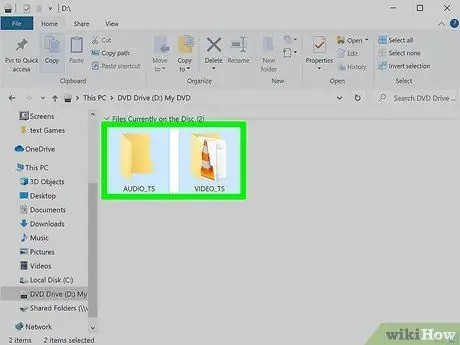
Steg 3. Kopiera innehållet på DVD -skivan till din hårddisk eller mediaserver
- Öppna Start-menyn, klicka på "Dator", högerklicka på din DVD och klicka på "Utforska".
- Leta efter mappen "VIDEO_TS". Dra mappen till den plats du vill använda som DVD -kopia. Efter att ha utfört detta steg är den grundläggande ripprocessen klar. Du kan titta på filmer på din DVD direkt från din dator. Du behöver inte transkodningsprogramvara om du inte vill minska filstorleken eller titta på den på din mobila enhet.
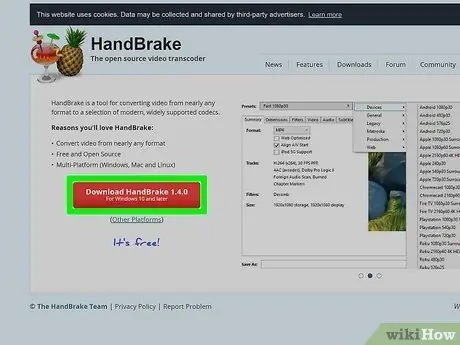
Steg 4. Ladda ner transkodningsprogrammet
Du kan hitta en mängd gratisalternativ genom en Google -sökning, men det bästa är Handbrake. Programmet har redan inställningar för olika plattformar inklusive iOS och spelkonsoler.
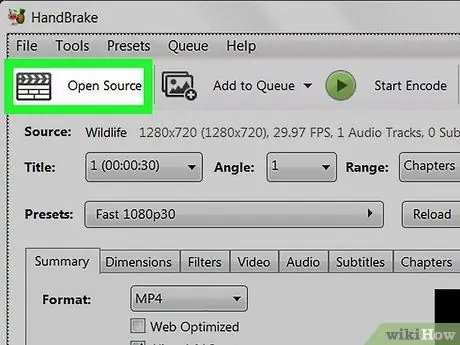
Steg 5. Öppna DVD: n som du vill rippa via Handbrake eller annan transkodningsprogramvara
Programvaran söker efter bokmärken och avsnittstitlar på DVD: n. Om programmet inte hittar avsnittets titel kan du klicka på fliken "Kapitel" i ditt omkodningsprogram och skriva in avsnittets titel själv.
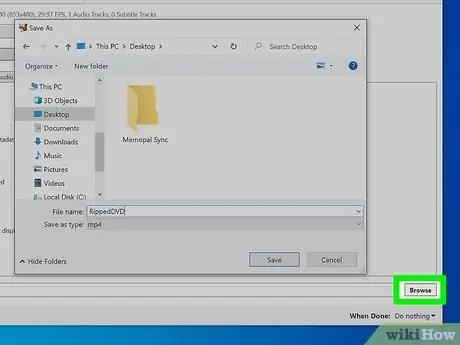
Steg 6. Bestäm var du vill spara dina filmer
De flesta omkodningsprogram har en "Destination" -flik. Klicka på "Bläddra" på fliken och välj platsen där du vill spara filen.
- För att låta filer delas och delas på en mediaserver eller ett nätverkslagringsmedium kan du mappa lagringsmappen som en nätverksenhet.
- Välj lämplig mapp, högerklicka på den och välj "Karta nätverksenhet" från menyn som visas.
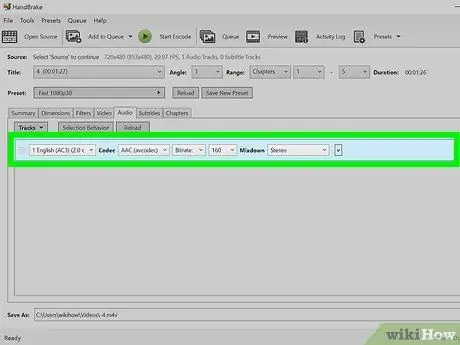
Steg 7. Ställ in bakgrundsmusik (soundtrack)
En av de saker du kan göra är att spara det ursprungliga Dolby Digital -filmljudspåret (AC3) och skapa backupspår för enheter som inte stöder AC3.
- Klicka på fliken "Ljud och undertexter" i din omkodningsprogramvara.
- Välj det soundtrack du vill ha. Välj "AAC" på menyn "Audio Codec".
- I kolumnen "mixdown" väljer du Dolby Digital II. Låt bithastigheten, samplingshastigheten och DRC -inställningarna ligga kvar vid sina initiala värden.
- Gå till det andra ljudspåret. Välj samma ljudspår från källavsnittet.
- Välj AC3 från listan över ljudkodekar.
- Leta efter rutan som säger "Endast tvingade undertexter". Om du väljer ett språk som skiljer sig från det språk som talas av skådespelaren kan du markera den här rutan för att förhindra att undertexter visas (undertexter som bara visas när skådespelaren talar ett annat språk än det som vanligtvis används i filmer).
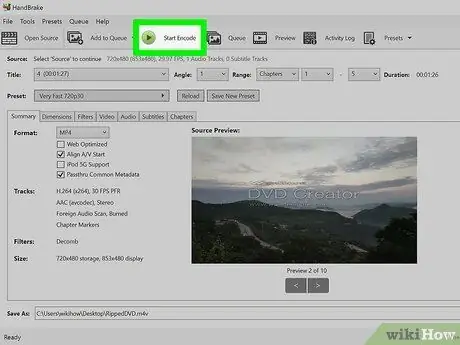
Steg 8. Klicka på "Start" -knappen på din omkodningsprogramvara för att rippa DVD: n
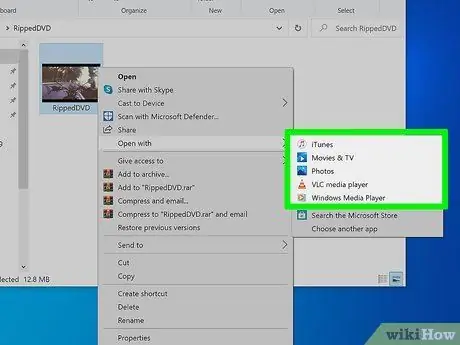
Steg 9. Spela upp filmen du har rippat i din videospelare så att du får den kvalitet du vill ha
Metod 2 av 2: Rippa DVD på Mac
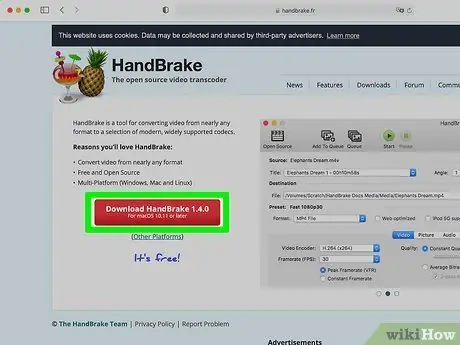
Steg 1. Ladda ner Handbrake -transkodningsprogrammet
Om din Mac har en Core 2 Duo-processor eller bättre, använd 64-bitarsversionen för en snabbare rip.
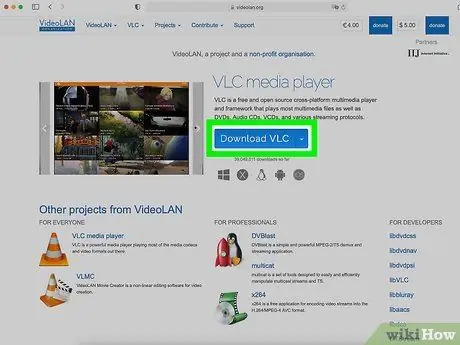
Steg 2. Ladda ner VLC mediaspelare
Om du väljer 64-bitarsversionen av Handbrake behöver du också 64-bitars VLC-spelaren. Denna version innehåller libdvdcss, ett DVD -dekrypteringsbibliotek som är utformat för att förstöra kopieringsskyddet på en DVD när du spelar upp det på din Mac.
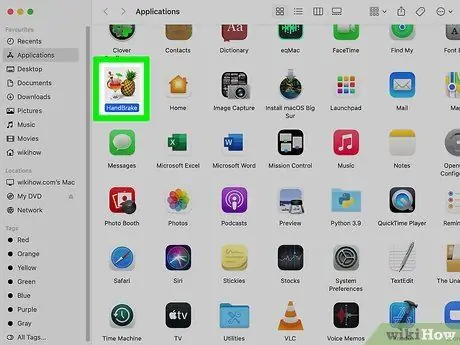
Steg 3. Kör Handbroms på din Mac
Handbroms öppnar en dialogruta på skärmen. Välj den DVD -skiva du vill rippa och klicka på Öppna.
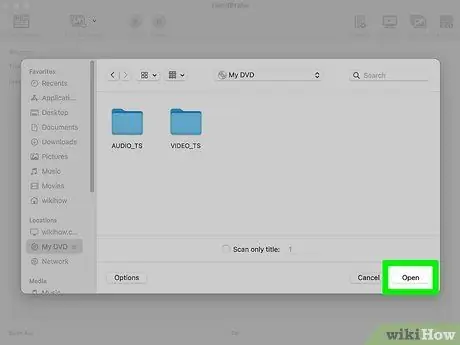
Steg 4. Vänta tills Handbrake skannar din DVD
När du är klar klickar du på rutan bredvid kolumnen Titel. Välj den längsta titeln från popup-menyn.
-
Du kommer förmodligen att se 99 titlar av nästan samma längd. Det betyder att DVD: n är upphovsrättsskyddad. Öppna din Apple DVD -spelare. Välj Gå titel från menyraden och välj den titel som har en bock bredvid. Välj titeln i Handbroms.

13b1 -
Om du vill rippa flera titlar (till exempel på en DVD som innehåller flera avsnitt av en TV -serie), välj 1 titel, ge den ett unikt namn i filområdet och klicka på Lägg till i kö. Upprepa processen tills du har lagt till alla önskade titlar i din kodningskö.

13b2
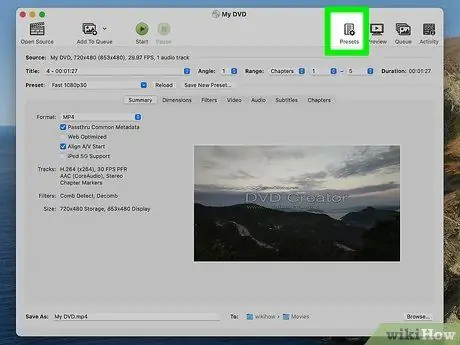
Steg 5. Klicka på knappen Toggle Presets längst upp i fönstret Handbroms
Du kan också trycka på kommando-T-tangenten. Välj den ursprungliga uppsättningen för DVD: n du har rippat baserat på vilken typ av enhet du vill använda när du spelar den. Du kan också välja Universal för att spela den på vilken Apple -enhet som helst.
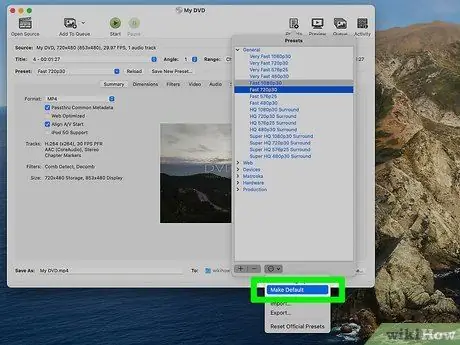
Steg 6. Välj kugghjulsikonen
Välj Gör som standard från rullgardinsmenyn.
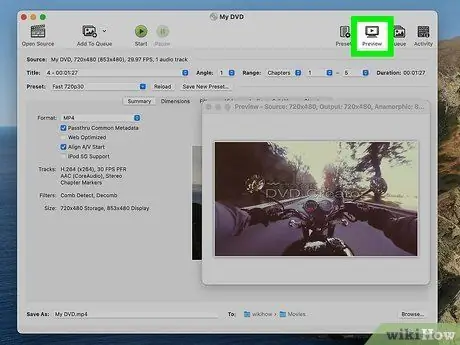
Steg 7. Kontrollera om din DVD är sammanflätad
Klicka på förhandsgranskningsfönstret i Handbrake -programmet och bläddra igenom ramarna på din DVD. Om du ser skadade bilder är din DVD i ett sammanflätat tillstånd.
-
Klicka på knappen Inställningar. Detta öppnar ett nytt fönster som heter Bildinställningar.

16b1 - Välj filter. Bläddra mellan Decomb och Deinterlace hela vägen till höger.
- Klicka på rullgardinsmenyn bredvid Deinterlace. Välj Snabb och förhandsgranska din film för att se om detta har löst det fasta bildproblemet.
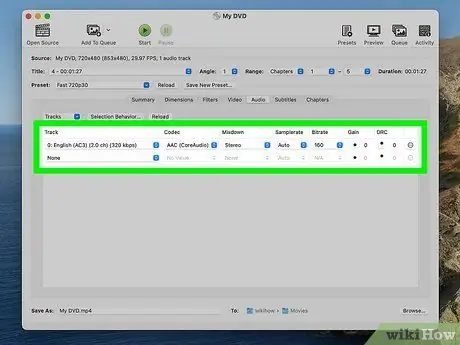
Steg 8. Justera ditt ljud för att minska dess filstorlek
Börja med att klicka på fliken Ljud.
-
Ta bort ljudspår som du inte behöver, inklusive språk.

17b1 - Om din enhet inte är ansluten till ett surroundljudsystem kan du ta bort 5.1 -kanals ljudspår eller blanda det i stereo för att spara utrymme.
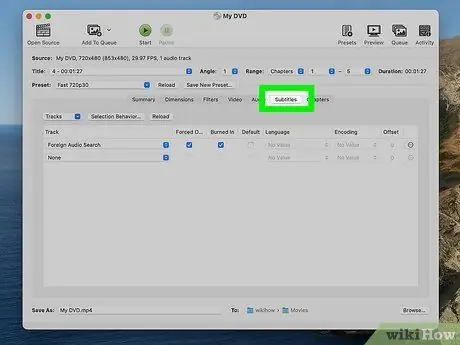
Steg 9. Lägg till undertexter genom att klicka på fliken Undertexter
Välj den språktext du vill inkludera i den slutliga filen.
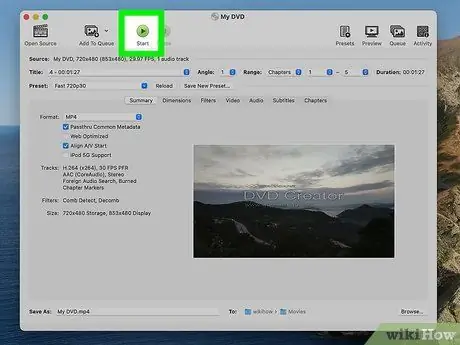
Steg 10. Klicka på Start och vänta tills Handbrake har slutfört omkodningsprocessen
Detta kan ta ett tag.
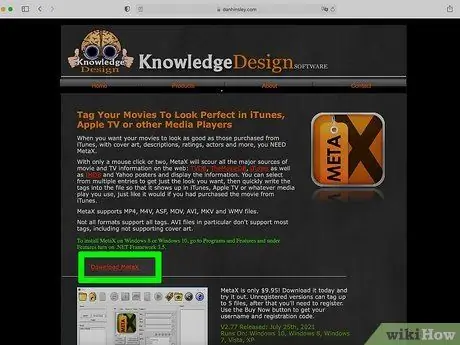
Steg 11. Lägg till metadata som omslag, cast och sammanfattning/recension
Du kan ladda ner program som MetaX, iFlicks eller Video Monkey för att hjälpa dig med denna process. Handbrake skickar också den färdiga ripversionen direkt till MetaX.
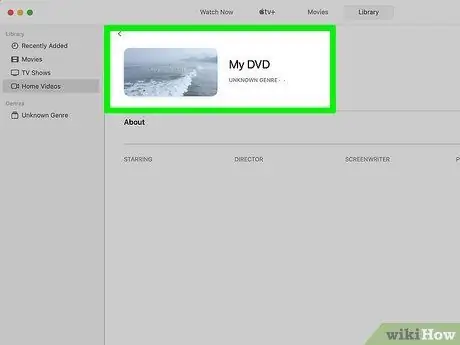
Steg 12. Ta din film till iTunes -biblioteket och titta på den
Tips
- Om du vill bränna en DVD som du har rippat till en tom 4,7 GB DVD -skiva måste du ofta komprimera den först, eftersom vanligtvis data på den ursprungliga DVD: n är större än 4,7 GB. Leta efter ett program som kan rippa DVD -skivor och komprimera dem så att ripporna får plats på en 4,7 GB DVD utan väsentliga förändringar i bild eller ljudkvalitet.
- DVD -ripprocessen kommer att få din CPU att fungera mycket hårt, så du bör rippa dina filmer ibland när du inte behöver använda din dator för andra aktiviteter. Rippa till exempel din DVD på natten när du ska sova och låt din dator göra processen över natten.
- Om du vill rippa mer än en DVD letar du efter ett omkodningsprogram som har en batchkö -funktion. Denna process kan generera ett dussin eller fler filer, så det är en bra idé att skapa en ny mapp för varje DVD på hårddisken.
- Du kan utföra en liknande process för att rippa Blu-Ray om du har en Blu-Ray-brännare, en BD-R-skiva och ett program som kan dekryptera en kraftfull Blu-Ray-algoritm. Tänk dock på att DVD-innehåll vanligtvis bara är 8,5 GB, medan Blu-Ray-innehåll kan vara upp till 50 GB.
Varning
- Rippa inte DVD -skivor om det strider mot upphovsrättslagarna i ditt land.
- Rippade filmer tar mycket plats på din hårddisk. En överfylld hårddisk kan avsevärt påverka datorns prestanda.






