Du har precis sökt på internet efter graviditetstecken men vill inte skrämma din pojkvän? Du ser din ex-flickväns Facebook men vill inte att din fru ska skylla på dig med förolämpningar och förolämpningar? Det är okej: wikiHow skyddar dig från alla dina pinsamma Google -sökningar. Du kanske vill rensa din allmänna webbläsarhistorik och hela din Google -historik om du vill vara säker på att du är skyddad, och den här artikeln täcker båda, allt i bara några enkla steg. Kom igång med steg 1!
Steg
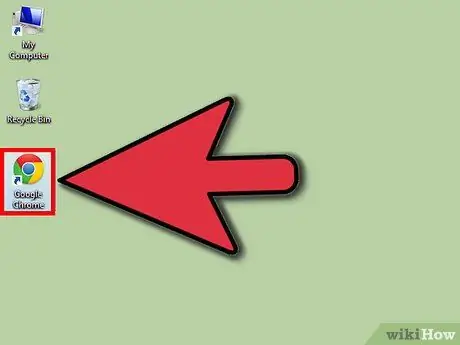
Steg 1. Öppna din webbläsare
Öppna den webbläsare du vill ha.
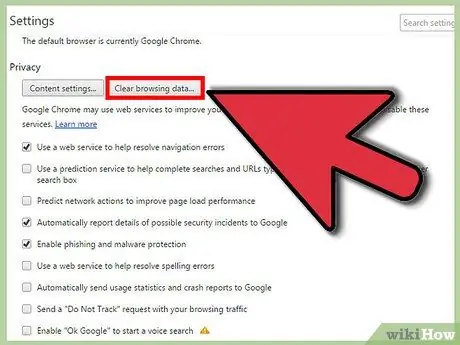
Steg 2. Navigera till menyn "Rensa historik"
Den här menyn kan se annorlunda ut i varje webbläsare och kommer ofta att ha ett annat namn, men essensen är densamma.
- För webbläsaren Chrome klickar du på knappen Inställningar och anpassning med symbolen för 3 parallella linjer (som ligger bredvid adressfältet) och klickar på Inställningar, sedan på Historik och sedan på Rensa webbläsardata.
- För den senaste versionen av Firefox, klicka på knappen Inställningar och anpassning symboliserad med 3 parallella linjer (på samma rad som adressfältet), klicka sedan på Historik och Rensa ny historik.
- För Internet Explorer -webbläsaren klickar du på inställningsratten och sedan på Internet -alternativ. Du kommer att se ett avsnitt för webbläsarhistorik under fliken Allmänt, där du måste klicka på knappen Rensa.
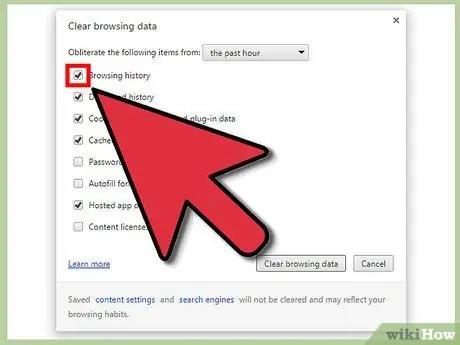
Steg 3. Rensa din webbläsares sökhistorik
Ta en titt på menyvyn för att rensa din sökhistorik, inmatningsdata, cookies och cacheminne. Detta innebär vanligtvis att avmarkera andra rutor och se till att "sökhistorik" är markerat. Du kommer att kunna följa instruktionerna enkelt, precis som alla andra datorinteraktioner.
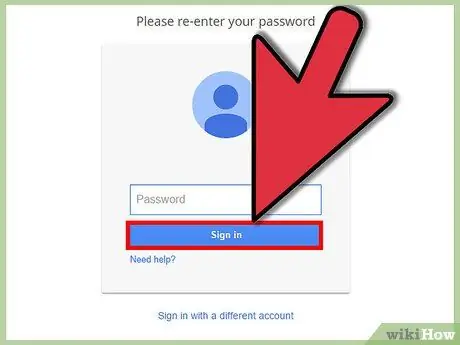
Steg 4. Logga in på Google
Nu måste du gå vidare till din faktiska Google -sökhistorik. Börja med att logga in på din profil.
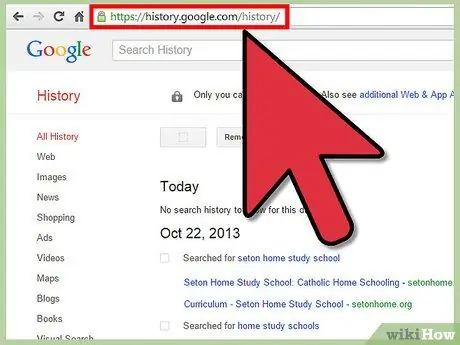
Steg 5. Navigera till sidan Historik
Besök sidan Google History genom att följa den här länken.
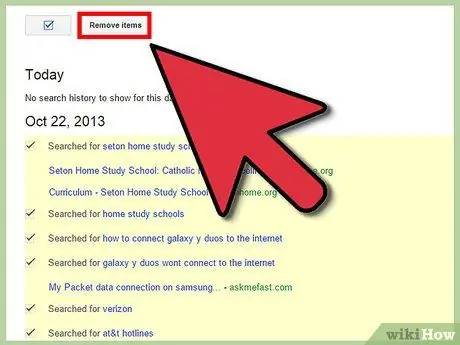
Steg 6. Radera din sökhistorik
Du kan rensa sökningar individuellt genom att välja och ta bort objekt från den synliga listan eller så kan du radera hela sökhistoriken på en gång. Om du vill rensa hela historiken klickar du på inställningsratten och sedan på Inställningar. Läs texten och hitta den blå texten där det står "radera alla", följ sedan anvisningarna.
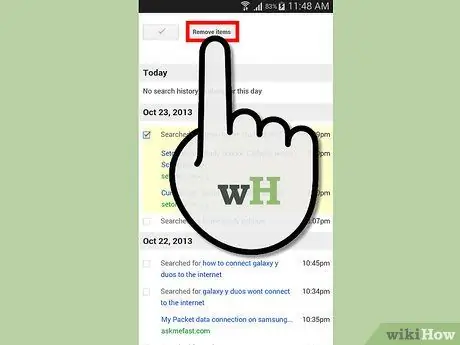
Steg 7. Ställ in den enligt användarens mobila enhet
Generellt, om du vill radera hela din sökhistorik måste du använda webbplatsen för Google -historik enligt ovan. Men om du vill ta bort de senaste objekten individuellt kan du öppna sökappen, trycka på sökfältet, sedan hålla ned eller dra det objekt du vill radera (baserat på din enhetstyp).
Tips
- Du kan rensa hela historiken genom att klicka på "Rensa hela webbhistoriken" och sedan klicka på "Rensa webbhistorik". Detta kommer att pausa historiken.
- Du kan pausa historiken genom att klicka på länken "Pausa" till vänster.






