Möjligheten att styra en Android -enhet via en annan Android -enhet kan vara till nytta i en mängd olika situationer. Om du till exempel tittar på strömmande video på en Android TV -enhet kanske du vill styra den via en Android -surfplatta eller telefon. Du kan styra din Android -enhet via flera appar, inklusive Tablet Remote och RemoDroid.
Steg
Metod 1 av 2: Använda RemoDroid
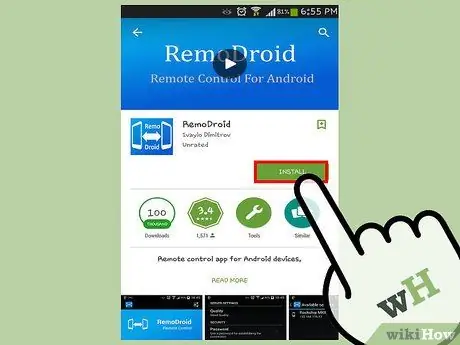
Steg 1. Ladda ner och installera RemoDroid på båda enheterna
Du kan ladda ner appen gratis i Play Store.
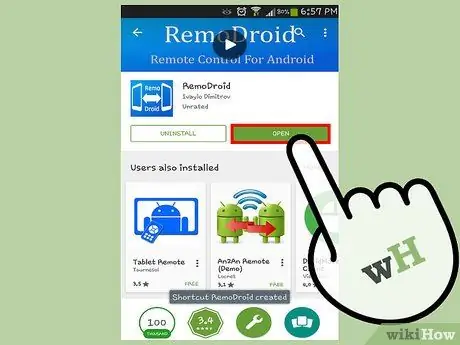
Steg 2. Öppna appen på båda enheterna genom att trycka på den blå ikonen med två vita telefoner och en pil
- När appen är öppen ser du alternativen "Connect" och "Stream". Använd alternativet "Stream" på enheten som fungerar som en kontroller och alternativet "Anslut" på den enhet som ska styras. Enheten som fungerar som kontrollenhet måste ha root -åtkomst, medan sådan åtkomst inte krävs på den kontrollerade enheten.
- För att använda appen, se till att båda enheterna är i samma Wi-Fi-nätverk och att kontrollenheten har root-åtkomst.
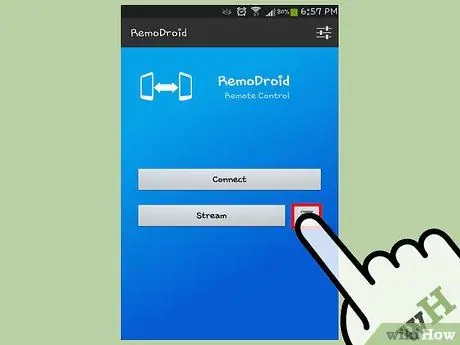
Steg 3. Öppna appinställningarna på enhetskontrollen genom att trycka på menyknappen och välja "Inställningar"
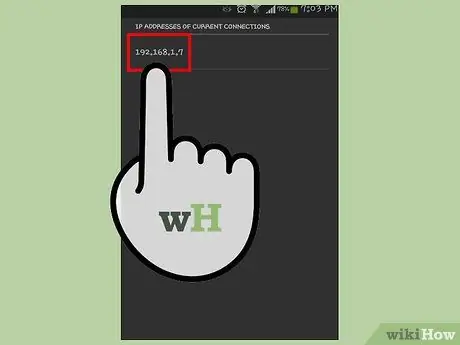
Steg 4. Tryck på alternativet "Port för strömning" för att kontrollera nätverksporten och notera porten
Du behöver ett portnummer för att börja strömma.
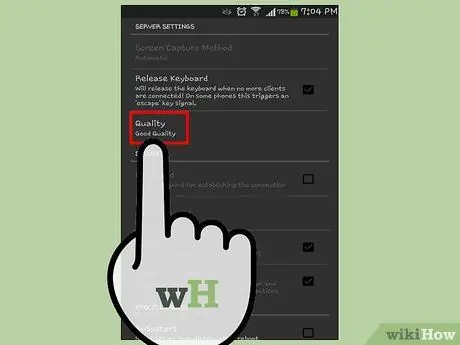
Steg 5. Justera streamingkvaliteten
På samma skärm kan du justera strömningskvaliteten genom att trycka på det alternativ du vill ha. Kvaliteten på denna ström påverkar hur du styr din enhet och bör anpassas till hastigheten på Wi-Fi-nätverket. Om du till exempel väljer alternativet "God kvalitet" kommer kontrollprocessen att fungera bra, men om du väljer "Hög kvalitet" kan den kontrollerade enheten sakta ner.
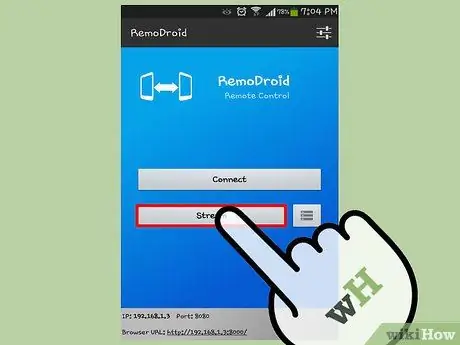
Steg 6. Anslut båda enheterna
Knacka på tillbaka -knappen på enhetskontrollen och välj sedan "Stream". Du kommer att se en "RemoDroid -server startad" -meddelande som indikerar att enheten är redo att användas som kontrollenhet. Du ser också enhetens IP -adress längst ned på skärmen. Notera IP -adressen.
Tryck på "Anslut" på den enhet du vill styra och ange IP -adressen och porten på kontrollenheten i de angivna fälten. Tryck sedan på "Anslut" för att ansluta de två enheterna
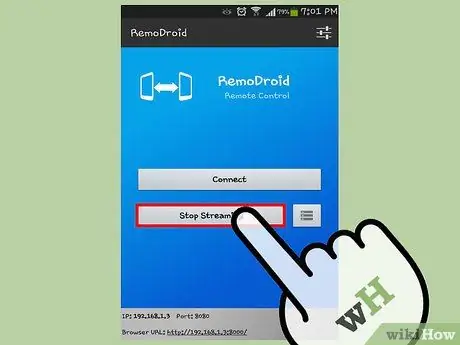
Steg 7. Börja styra Android -enheten
Stäng appen från båda enheterna genom att trycka på hemknappen. Kontrollenheten visar skärmen för den kontrollerade enheten. Svep på skärmen och använd enhetskontrollen som vanligt. Operationen du utför kommer att utföras på den kontrollerade enheten.
För att koppla bort, tryck på "Stoppa strömning" på handkontrollen
Metod 2 av 2: Använda fjärrplattan
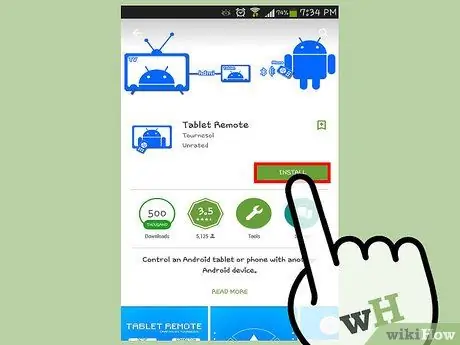
Steg 1. Ladda ner och installera Tablet Remote på båda enheterna
Du kan ladda ner appen gratis i Play Store.
Denna app kan användas för att styra Android -surfplattor från Android -telefoner och är kompatibel med Android 2.1 och senare. Du behöver inte ha root -privilegier för att köra den här appen
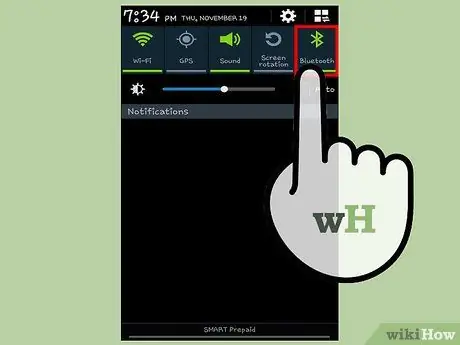
Steg 2. Slå på Bluetooth på båda enheterna
Tryck på kugghjulsikonen på startskärmen för att öppna appen Inställningar och tryck sedan på alternativet "Bluetooth". Skjut sedan Bluetooth -omkopplaren från "Av" (vänster) till "På" (höger).
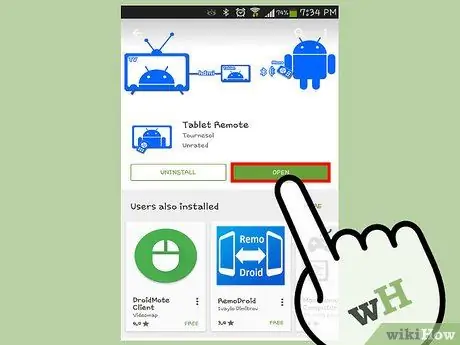
Steg 3. Öppna Tablet Remote på båda enheterna
Tryck på den blå Android -ikonen med fjärrkontrollen på startskärmen.
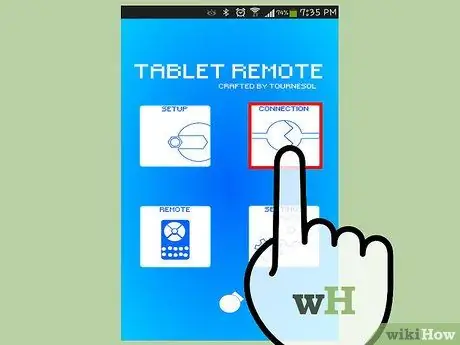
Steg 4. Anslut surfplattan och telefonen
Var uppmärksam på programmets huvudskärm på surfplattan och tryck sedan på alternativet "Gör enheten upptäckbar". Tryck sedan på alternativet "Sök efter enheter" på din telefon. När genomsökningen är klar ser du en lista med enheter. Tryck på enhetsnamnet för att para ihop enheterna och tryck sedan på "Para" på menyn som visas för att slutföra processen. När du är klar trycker du på Tillbaka.
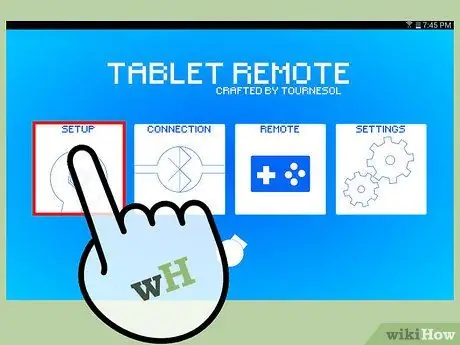
Steg 5. Ställ in surfplattan så att den kan fjärrstyras
Slå på Tablet Remote på din surfplatta. Knacka på "Setup" och välj "Aktivera fjärrkontroll i inställningarna". En ny meny visas på skärmen. Tryck på alternativet "Surfplatta" och tryck på bakåtknappen på surfplattan. När du har aktiverat “Tablet Remote” ser du en bock i alternativet “Enable Tablet remote settings”.
På skärmen Inställningar för surfplatta på surfplattan trycker du på det andra alternativet, vilket är "Ändra inmatningsmetod för surfplattans fjärrkontroll". Välj sedan alternativet "Tablet fjärrkontroll" från menyn och tryck sedan på tillbaka -knappen. Du kommer att se en bock bredvid alternativet "Ändra inmatningsmetod för surfplattans fjärrkontroll"
Steg 6. Stäng surfplattan på din surfplatta genom att trycka på hemknappen
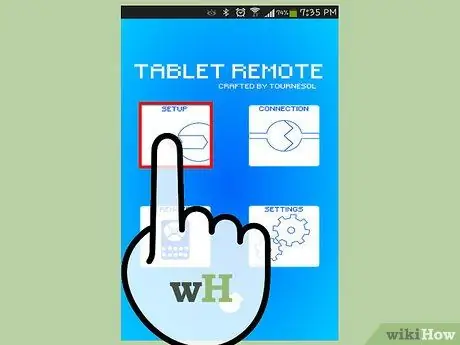
Steg 7. Konfigurera telefonen
Tryck på alternativet "Fjärrkontroll" på appens huvudskärm. "Fjärr" -funktionen startar, och din telefon kommer att kunna styra surfplattan.
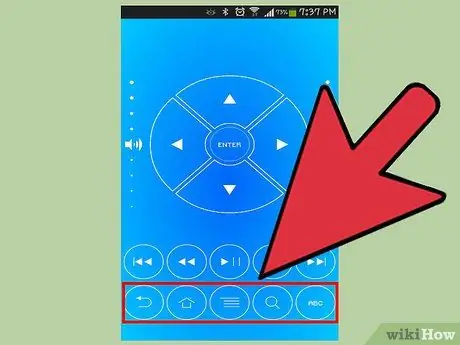
Steg 8. Styr din surfplatta
På telefonskärmen ser du flera knappar, till exempel navigeringsknapp, Enter, volym och ljusstyrka, Hem, baksida och andra. Använd dessa knappar för att styra Android -surfplattan.
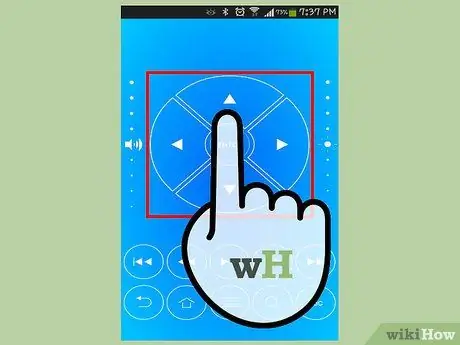
Steg 9. Tryck på riktningsknapparna/navigeringsknapparna för att bläddra genom visningen av ikoner, appar och skärmar på surfplattan
När du har valt appen trycker du på "Enter" i mitten av knappen.
- Dra fingret upp och ner vertikalt (eller vice versa) på volym- och ljusstyrkekontrollerna för att öka och minska ljusstyrka/volym på surfplattan. Volymkontrollerna finns på skärmens vänstra sida, medan ljusstyrkekontrollerna finns på skärmens högra sida.
- Knacka på musikkontrollknapparna (Spela, Pausa, Framåt, etc.) medan du spelar musik eller videor på surfplattan för att styra uppspelningen.
- Tryck på tillbaka -knappen för att återgå till föregående skärm på surfplattan. Du kan använda sökknappen för att öppna sökalternativ och Hem -knappen kan du använda för att visa surfplattans startskärm.
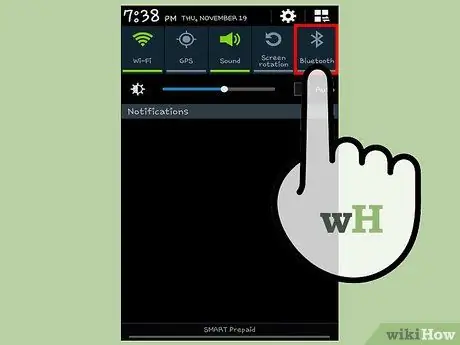
Steg 10. Stäng fjärranslutningen genom att inaktivera Bluetooth på båda enheterna
Öppna appen Inställningar, välj Bluetooth och skjut sedan Bluetooth -omkopplaren från "På" till "Av" -läget.






