Denna wikiHow lär dig hur du minskar mängden energi som din iPhone använder och ökar den tid det tar utan laddning.
Steg
Metod 1 av 4: Användning av lågeffektläge
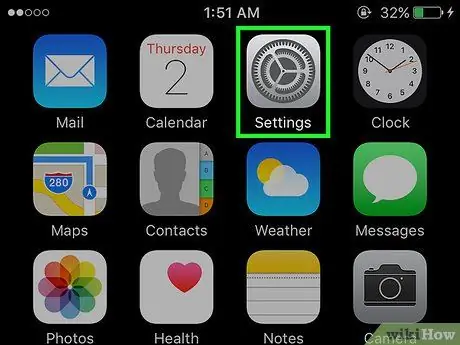
Steg 1. Öppna inställningsmenyn (“Inställningar”)
Denna meny indikeras med en grå kugghjulsikon (⚙️) och visas i allmänhet på startskärmen.
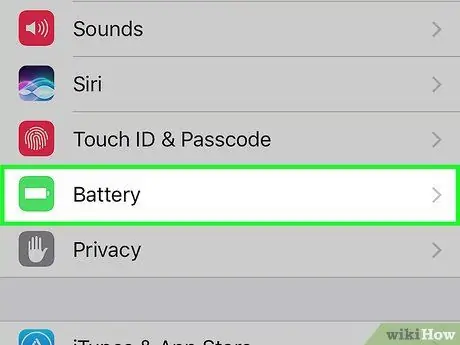
Steg 2. Svep på skärmen och tryck på Batteri
Det är till höger om den gröna rutan med den vita batteriikonen.
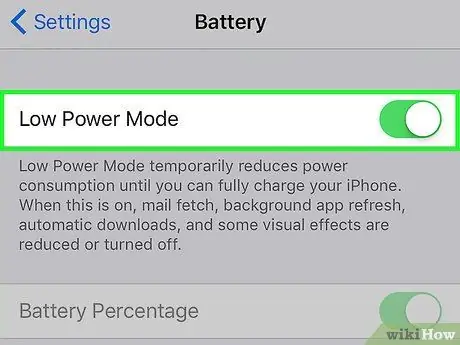
Steg 3. Skjut omkopplaren "Low Power Mode" till på -läget ("On")
Brytarfärgen ändras till grönt. Med det här alternativet kan du spara iPhone -batterianvändning med upp till 40%.
- Du kan också beställa Siri för att aktivera lågenergiläge (med kommandot "Slå på lågeffektläge").
- När iPhone -batteriet laddas till över 80%, Låg energiläge stängs av automatiskt. Slå på efter laddning för att spara batteri.
-
Använda sig av Läge med låg effekt ”Kan påverka vissa iPhone -funktioner:
- E -post kommer inte att kontrolleras så ofta som vanligt.
- Funktion " Hej Siri ”Som låter dig aktivera Siri utan att trycka på hemknappen fungerar inte.
- Appen uppdateras inte förrän du kör den manuellt.
- Autolåsfunktionen aktiveras om 30 sekunder.
- Vissa visuella effekter kommer att inaktiveras.
Metod 2 av 4: Kontroll av batterianvändning
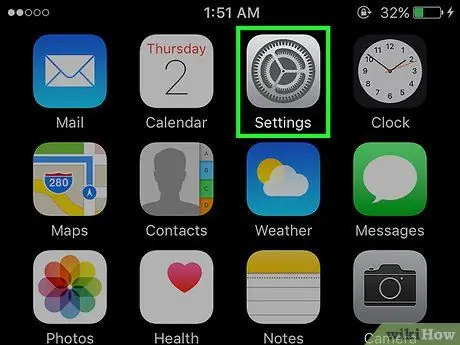
Steg 1. Öppna inställningsmenyn (“Inställningar”)
Denna meny indikeras med en grå kugghjulsikon (⚙️) och visas i allmänhet på startskärmen.
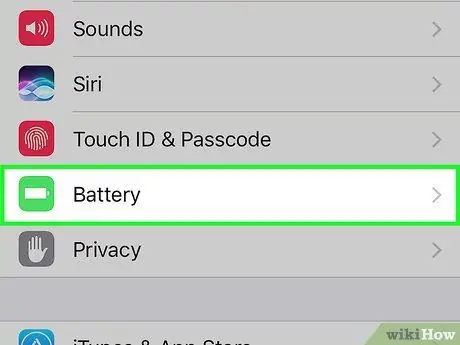
Steg 2. Svep på skärmen och tryck på Batteri
Det är till höger om den gröna rutan med den vita batteriikonen.
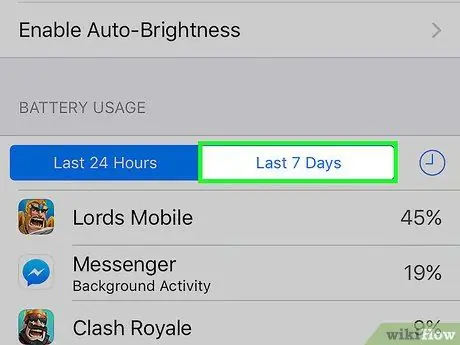
Steg 3. Tryck på Senaste sju dagar
Det här alternativet är en av flikarna som visas överst i segmentet "BATTERIANVÄNDNING".
På den här sidan kommer applikationerna som är installerade på telefonen att sorteras i fallande ordning baserat på mängden ström som använts under de senaste sju dagarna
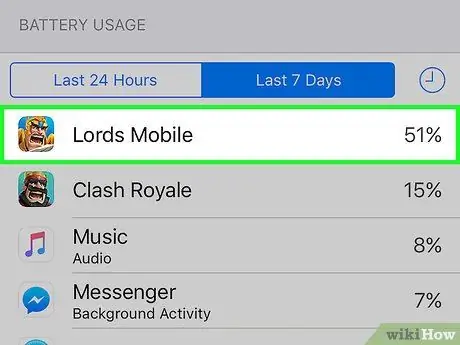
Steg 4. Identifiera de appar som använder mest ström
Du kan ändra inställningarna för appar med en hög andel strömförbrukning och etiketten "Bakgrundsaktivitet" för att minska strömförbrukningen.
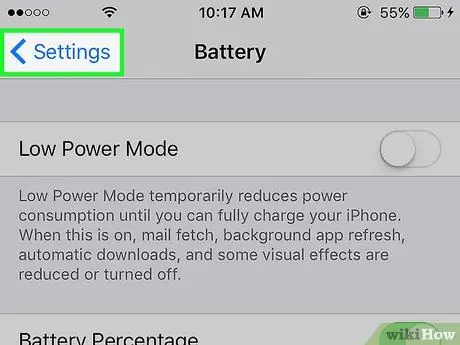
Steg 5. Tryck på Inställningar
Det är i det övre vänstra hörnet av skärmen.
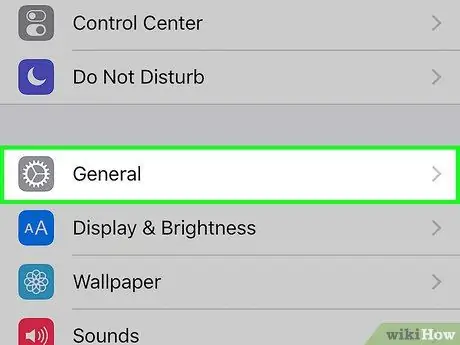
Steg 6. Tryck på Allmänt
Det är bredvid kugghjulsikonen (⚙️).
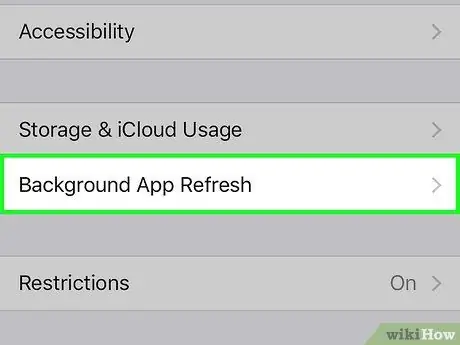
Steg 7. Tryck på Bakgrundsapp -uppdatering
Det är längst ner på skärmen.
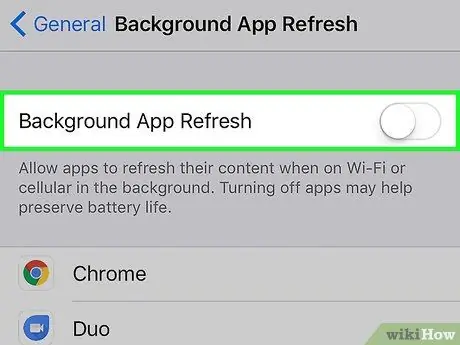
Steg 8. Skjut omkopplaren "Bakgrundsappuppdatering" till av ("Av") -läget
Brytarfärgen ändras till vit. När den här funktionen är inaktiverad uppdateras appen bara när du öppnar den manuellt för att spara ström från enheten.
Uppdatering av bakgrundsapp är inaktiverad i lågeffektläge
Metod 3 av 4: Använda Control Center
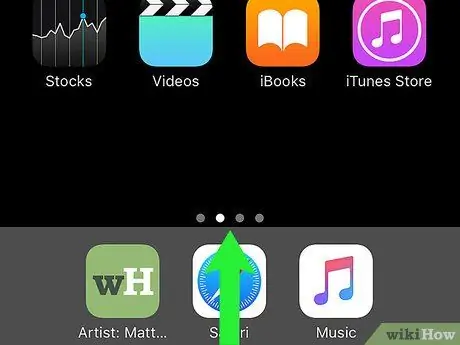
Steg 1. Öppna kontrollcenterfönstret
För att öppna den, svep uppåt från enhetens skärm.
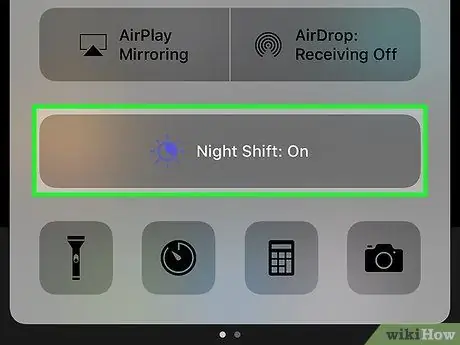
Steg 2. Tryck på Nattskift:
. Det är en stor knapp längst ner i fönstret "Kontrollcenter". Därefter minskar skärmens ljusstyrka och ström sparas. Aktivera den här funktionen om möjligt.
Du kan också använda reglaget för ljusstyrka för att minska skärmens ljusstyrka och minska batterianvändningen
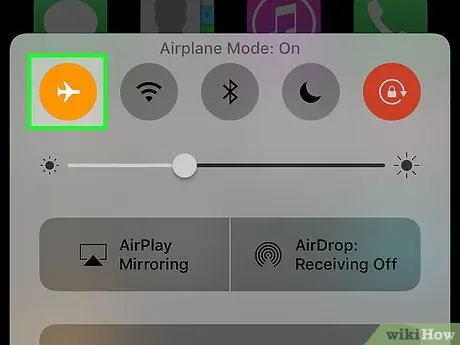
Steg 3. Tryck på knappen flygplansläge ("Flygplansläge")
Det är i det övre vänstra hörnet av fönstret och innehåller en bild av planet. När knappen är orange kommer WiFi, Bluetooth och mobiltjänster att inaktiveras.
- Använd den här funktionen när du inte behöver en internetanslutning.
- Denna metod är särskilt användbar när du befinner dig i ett område med en låg cellulär signal. I den här situationen fortsätter iPhone att söka efter en mobilsignal (vilket drar ur batteriet).
- Laddningen kan gå snabbare om iPhone är i flygplansläge.
Metod 4 av 4: Minska skärmtid
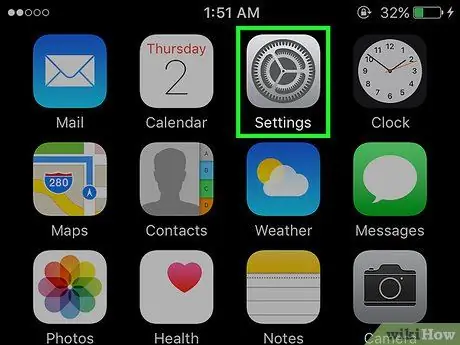
Steg 1. Öppna inställningsmenyn (“Inställningar”)
Denna meny indikeras med en grå kugghjulsikon (⚙️) och visas i allmänhet på startskärmen.
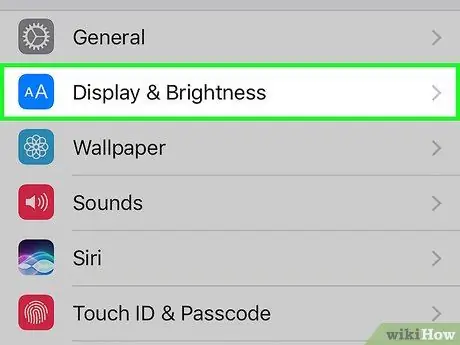
Steg 2. Svep på skärmen och tryck på Display & Brightness
Det är högst upp på menyn, bredvid den blå ikonen med två "A: er" på den.
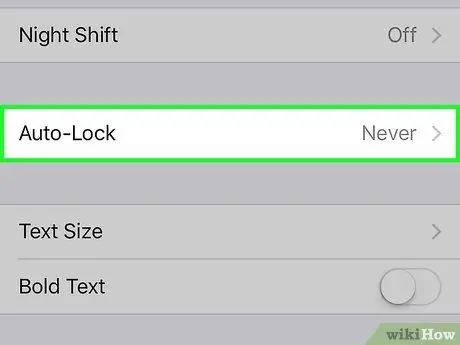
Steg 3. Tryck på”Auto-Lock”
Det här alternativet finns i mitten av skärmen.
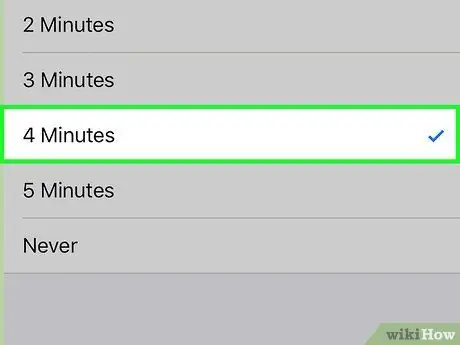
Steg 4. Välj varaktighet
Tryck på den tid du vill att skärmen ska vara på och aktiv innan den stängs av och enheten går i låsläge. Välj en kortare varaktighet för att spara mer batteri.
Startskärm och låssida är ofta de två funktioner som använder mest batterikraft
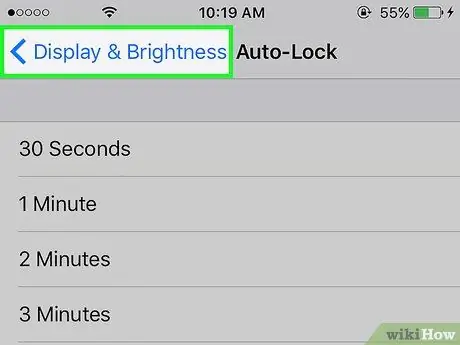
Steg 5. Tryck på Display och ljusstyrka
Det är i det övre vänstra hörnet av skärmen.
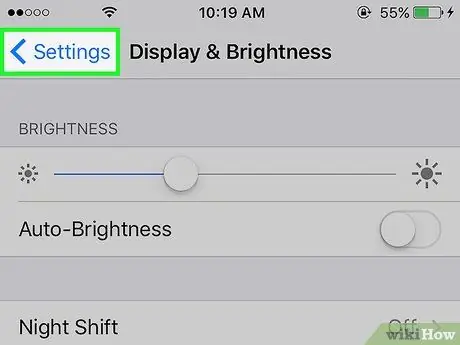
Steg 6. Tryck på Inställningar
Det är i det övre vänstra hörnet av skärmen.
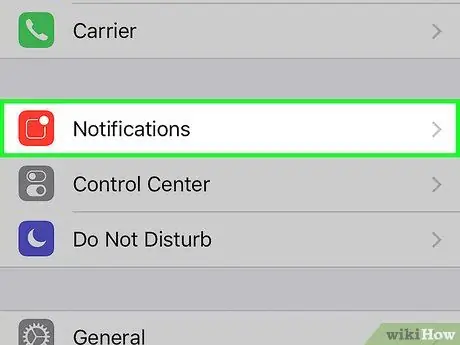
Steg 7. Tryck på Meddelanden
Det är bredvid den röda ikonen.
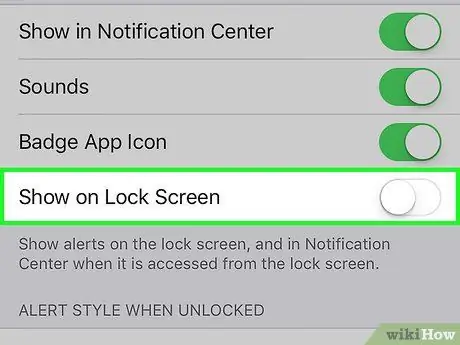
Steg 8. Stäng av aviseringar på låsskärmen (låsskärm)
För att stänga av den, tryck på en app som inte behöver visa aviseringar när telefonen är låst och skjut sedan reglaget "Visa på låsskärm" till "Av" -läget (vitt).






