Den här artikeln lär dig hur du skapar anpassade länkar som hjälper människor att prenumerera på din YouTube -kanal från vilken webbplats som helst. När någon klickar eller trycker på den här länken på din webbplats eller profil på sociala medier kommer de att landa direkt på din kanal prenumerationssida.
Steg
Metod 1 av 2: Använda en dator
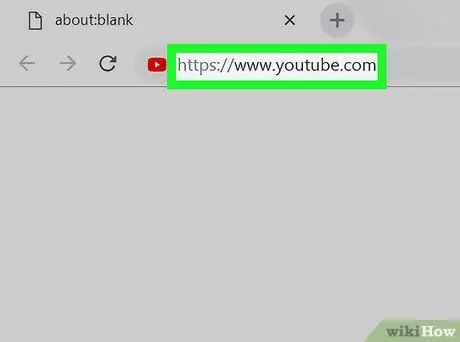
Steg 1. Gå till webbplatsen https://www.youtube.com med en webbläsare
Om du inte är inloggad på ditt konto klickar du på knappen STIGA PÅ eller LOGGA IN i det övre högra hörnet.
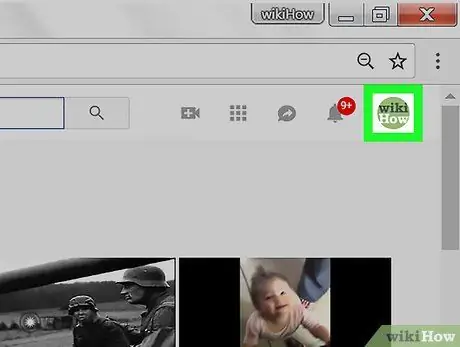
Steg 2. Klicka på din profilikon
Det är i det övre högra hörnet av sidan. En menylista visas.
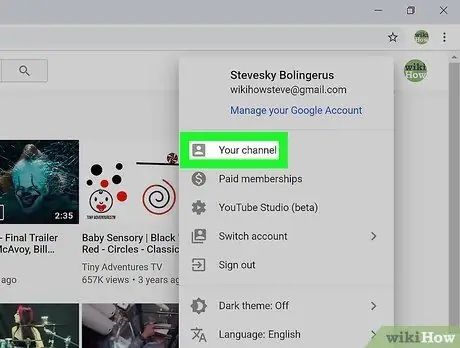
Steg 3. Klicka på “din kanal”, din kanal eller Din kanal.
Det är högst upp på menyn. Huvudkanalsidan öppnas.
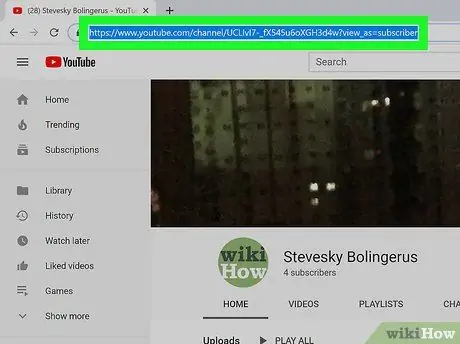
Steg 4. Blockera länkar i webbadressrutan
Klicka på adressen högst upp i din webbläsare.
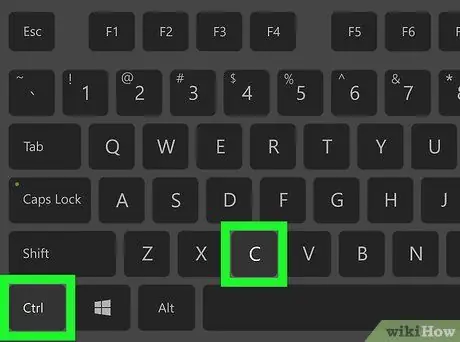
Steg 5. Tryck på Cmd+C. -knappen (Mac) eller Ctrl+C (PC).
En kopia av länken sparas på datorns Urklipp.
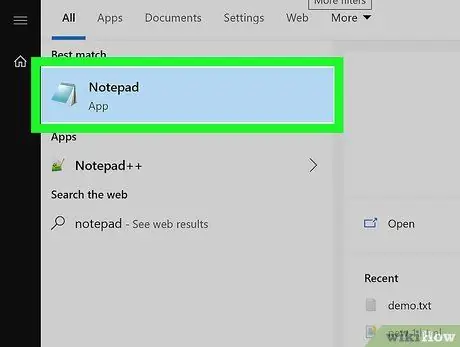
Steg 6. Öppna en textredigerare på din dator
Om du använder Windows, försök Anteckningsblock eller Anteckningsblock i Start -menyn. Om du använder en Mac, försök TextEdit eller Sidor i applikationsfilen.
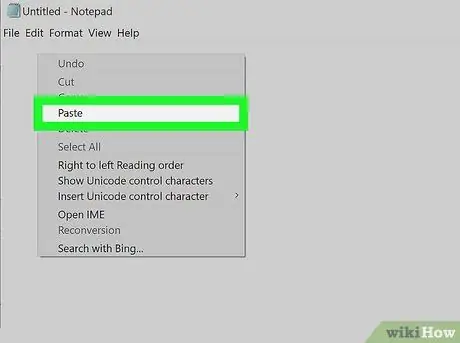
Steg 7. Högerklicka på en tom sida och välj Klistra in eller Klistra.
En kopia av länken visas på sidan.
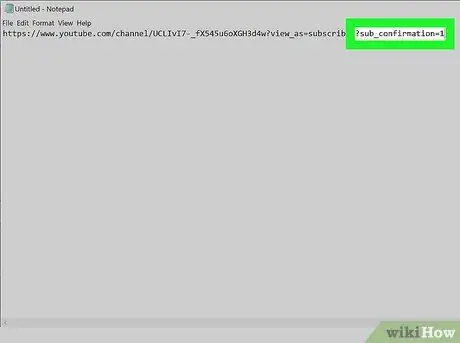
Steg 8. Lägg till? Sub_confirmation = 1 i slutet av länken
Lämna inga mellanslag, skriv bara efter den sista bokstaven i länken.
Om din klistrade länk till exempel ser ut så här https://www.youtube.com/user/WikiHow?view_as=subscriber ska din nya länk se ut ungefär så här https://www.youtube.com/user/WikiHow? view_as = prenumerant? sub_confirmation = 1
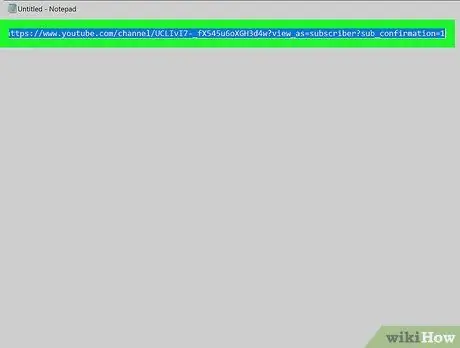
Steg 9. Kopiera den nya länken till datorns Urklipp
Blockera länkar genom att trycka på Cmd+C (Mac) eller Ctrl+C (PC).
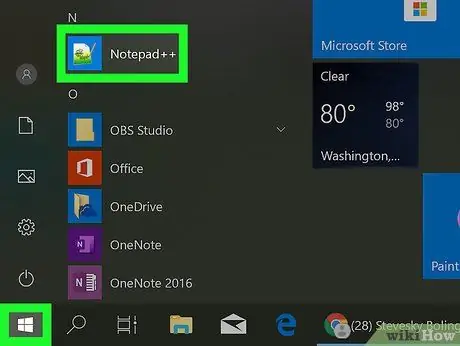
Steg 10. Gå till platsen där du ska placera länken
Du kan placera länken var som helst, inklusive HTML -koden för din webbplats, din profil på olika sociala medier och i e -postsignaturavsnittet. Om du använder en profil på sociala medier behöver du vanligtvis ange länken i rutan "Webbplats" eller "URL"
- Se hur du skapar länkar med HTML för att lära dig att infoga länkar i rå HTML -kod.
- Om du vill infoga koden på en profilsida på sociala medier, till exempel Instagram eller Twitter, är det en bra idé att förkorta din länk så att länkadressen inte blir för lång och ser rörig ut. Två populära val är Tiny.cc eller Bitly.
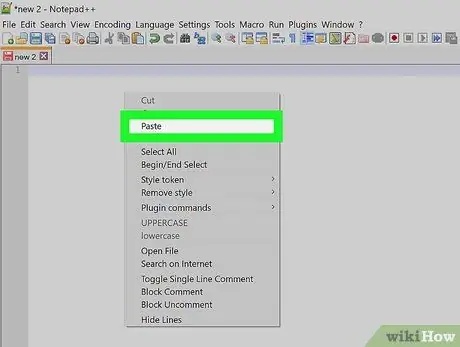
Steg 11. Högerklicka på skrivområdet och välj Klistra in eller Klistra.
En kopia av länken visas på sidan.
Se till att du har sparat koden och/eller uppdaterat sidan för att spara de ändringar du gjort
Metod 2 av 2: Använda en mobiltelefon eller surfplatta
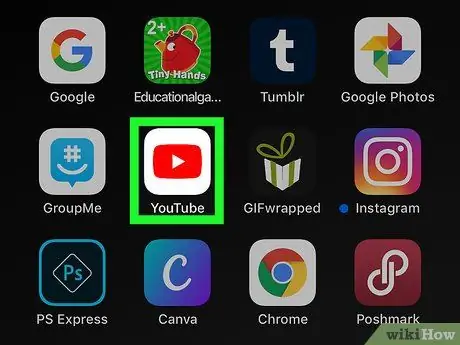
Steg 1. Öppna YouTube på din mobiltelefon eller surfplatta
YouTube har en fyrkantig ikon med en vit triangel i. Du hittar den här appen i applådan.
Om du använder Android, se till att du har en app som kan redigera text. Du kan ladda ner textredigeraren från Play Butik, till exempel Monospace, Google Dokument eller Textredigerare.
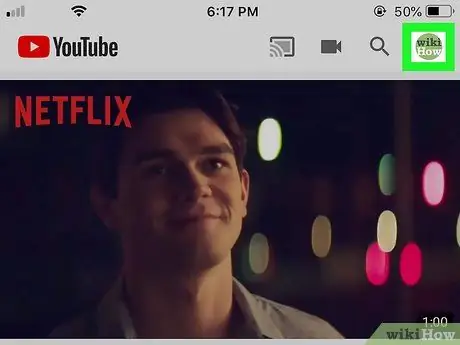
Steg 2. Knacka på ditt profilfoto
Bilden finns i det övre högra hörnet av skärmen.
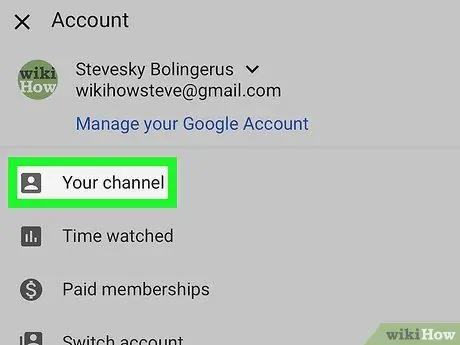
Steg 3. Tryck på Din kanal eller Din kanal.
Det här alternativet finns högst upp på menyn.
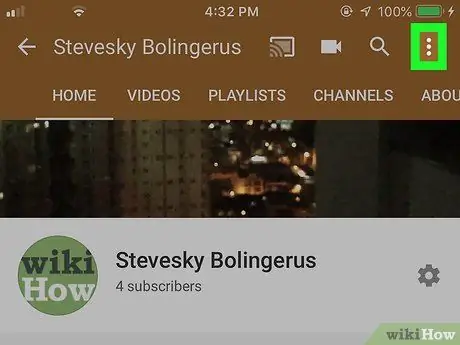
Steg 4. Tryck på menyn med tre punkter
Det finns i det övre högra hörnet på YouTube.
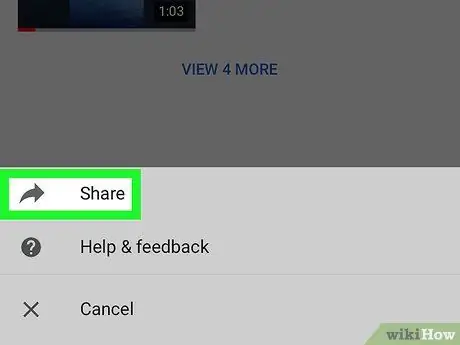
Steg 5. Tryck på Dela eller Dela med sig.
Ett val om hur du delar länken via mobil eller surfplatta visas.
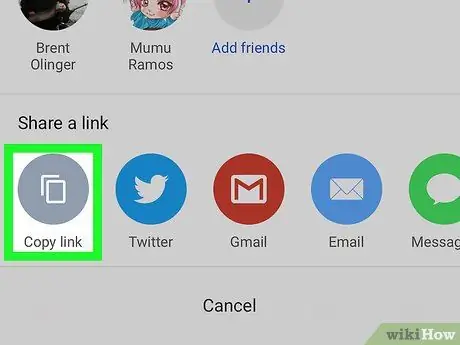
Steg 6. Tryck på alternativet "kopiera länk", Kopiera länk, eller Kopiera länkar.
I vissa versioner av Android kan det här alternativet helt enkelt märkas Kopiera eller Kopiera. En kopia av länken sparas i Urklipp.
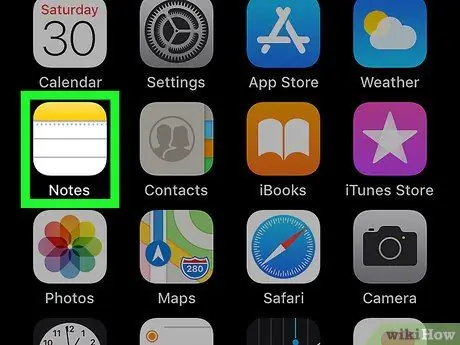
Steg 7. Öppna appen Notes
Om du använder en iPhone eller iPad använder du appen Notes med den gula, vita och gråa anteckningsblocklogotypen. Om du använder Android kan du välja Google Dokument eller vilken app som helst som du kan skriva med.
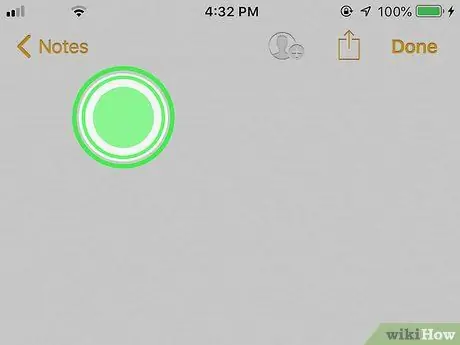
Steg 8. Knacka och håll kvar i fästområdet
Om några sekunder visas en liten meny.
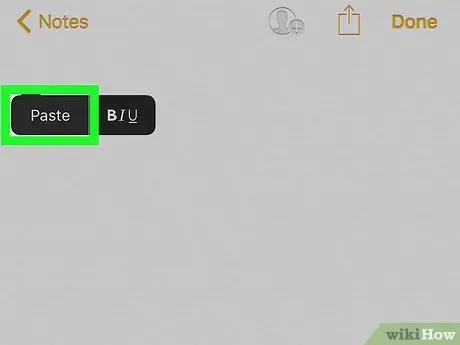
Steg 9. Tryck på Klistra in eller Klistra.
En kopia av länken visas på sidan.
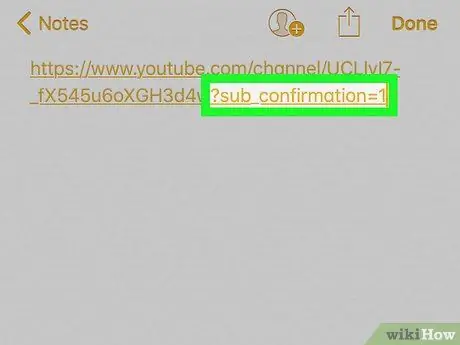
Steg 10. Lägg till? Sub_confirmation = 1 i slutet av länken
Lämna inga mellanslag, skriv bara efter den sista bokstaven i länken.
Om din klistrade länk till exempel ser ut så här https://www.youtube.com/user/WikiHow?view_as=subscriber ska din nya länk se ut ungefär så här https://www.youtube.com/user/WikiHow? view_as = prenumerant? sub_confirmation = 1
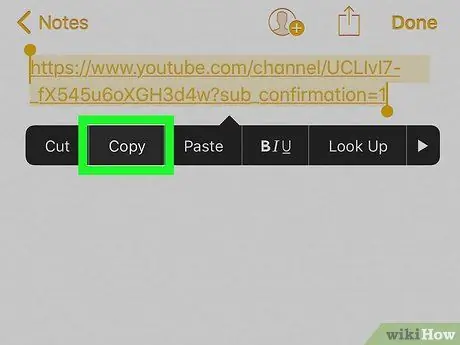
Steg 11. Kopiera den nya länken helt
Tryck, håll och dra markören för att blockera hela länken och tryck sedan på Kopiera eller Kopiera på menyn.
Du kan behöva trycka och hålla kvar på den blockerade länken för att se alternativen Kopiera eller Kopiera på menyn.
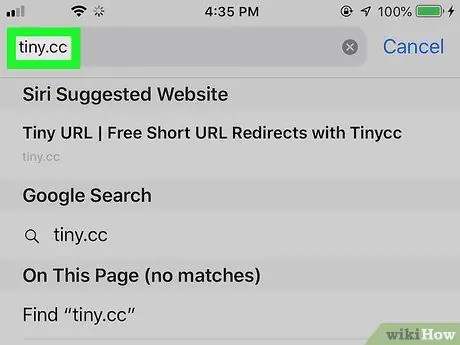
Steg 12. Gå till platsen där du kommer att placera länken
Du kan placera länken var som helst, inklusive HTML -koden för din webbplats, din profil på olika sociala medier och i e -postsignaturavsnittet. Om du använder en profil på sociala medier måste du vanligtvis ange en länk i rutan "Webbplats" eller "URL".
- Se hur du skapar länkar med HTML för att lära dig att infoga länkar i rå HTML -kod.
- Om du vill infoga koden på en profil på sociala medier, till exempel Instagram eller Twitter, är det en bra idé att förkorta din länk så att länkadressen inte blir för lång och ser rörig ut. Två populära val är Tiny.cc eller Bitly.
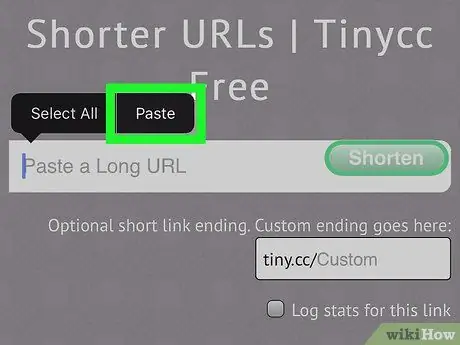
Steg 13. Knacka och håll in skrivområdet och välj Klistra in eller Klistra.
En direktlänk för att prenumerera på din kanal visas i detta område.






