ID -kort är en nödvändighet för många affärs- eller personliga evenemang, men du kanske inte vet det bästa sättet att komma med ett kreativt ID. Att använda etiketter för att skriva ut ID på din dator är ett bra alternativ för att skapa professionella ID-kort. För att göra ID -kort som ser roligare och festligare ut, skriv dem på bladen med färgad markör eller skapa mini -tavlor.
Steg
Metod 1 av 2: Skriva ut på etiketter i Microsoft Word
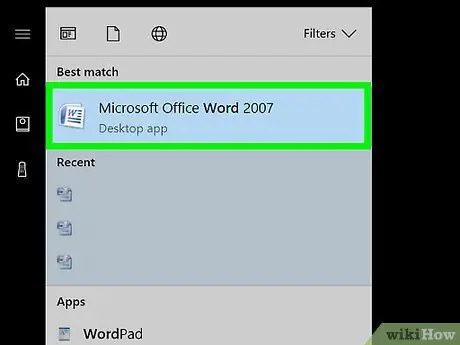
Steg 1. Öppna ett nytt dokument i Word
Sök efter Microsoft Word på din dator genom att klicka på dess ikon på skrivbordet eller söka efter ordet "Word" i sökrutan. När du har öppnat Word öppnar du ett nytt dokument.
- Word kan också finnas i en Microsoft Office -mapp.
- I vissa versioner av Word kan det finnas en meny för att välja "Etiketter" när du först öppnar programmet. Välj i så fall en etikettmall som passar din etikettstorlek.
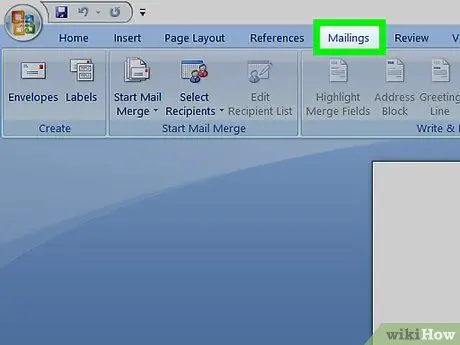
Steg 2. Klicka på knappen "Utskick"
Word har många verktygsfält och navigeringsalternativ. Utskicksknappen finns i verktygsfältet som börjar med rubriken "Arkiv". Det ligger mellan "Referenser" och "Granska". När du klickar på knappen visas ett nytt urval.
Så här fungerar det för versioner av Word som byggts sedan 2007. Om du arbetar med en tidigare version kan det fungera lite annorlunda
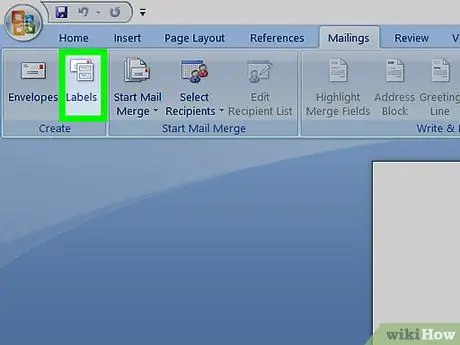
Steg 3. Välj "Etiketter" i verktygsfältet för utskick
De två första alternativen som visas när du klickar på menyn Utskick är "Kuvert" och "Etiketter". Klicka på menyn Etiketter. En ruta visas där du kan göra olika justeringar. Du kommer också att se en flik i rutan för detta "Kuvert".
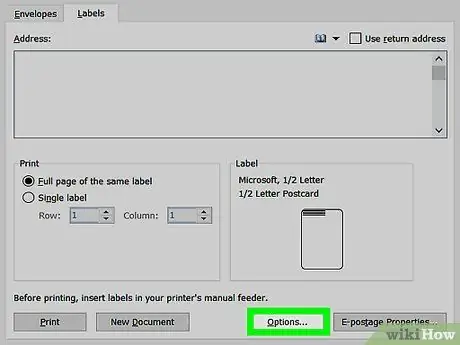
Steg 4. Leta efter knappen "Alternativ" och klicka på den
I dialogrutan "Kuvert och etiketter" finns det många knappar och inställningar. Alternativknappen ligger nära rutans nedre mitt. Klicka på den här knappen för att justera etiketterna du kommer att använda.
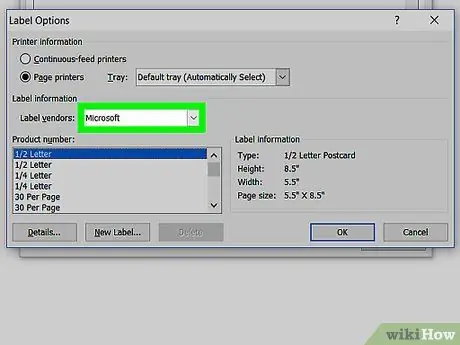
Steg 5. Hitta rätt etikettmärke i listrutan "Etikettförsäljare"
I rutan Alternativ ser du en liten rektangel som låter dig välja ett märkesmärke. Klicka på rutan. Titta på etikettförpackningen och ta reda på varumärket. Hitta varumärket i leverantörslistan och välj det.
Till exempel kan du ha en Avery -etikett i Letter US -storlek. Det här är vad du väljer i rutan Leverantörsetikett
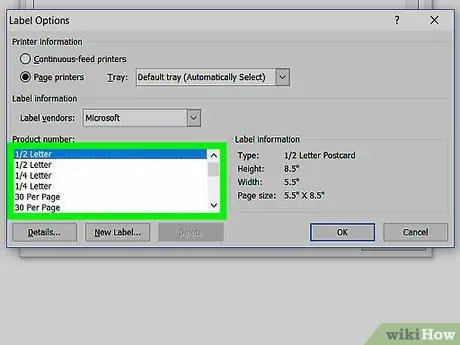
Steg 6. Välj produktnumretiketten du använder
När du har valt ett etikettmärke väljer du ett produktnummer som är specifikt för din etikettförpackning. Produktnumret är den femsiffriga koden i det stora numret på förpackningsetiketten. Leta efter det på paketet och välj det från listan på din dator.
Du kan till exempel köpa fraktetikett 15163. Det är vad du ska välja i rutan med produktnummer
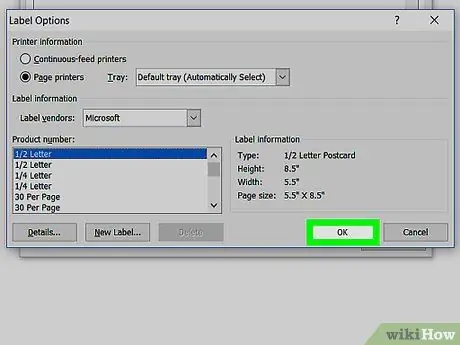
Steg 7. Klicka på "OK" -knappen för att stänga rutan
Efter att ha angett leverantörens etikett och produktnummer, dubbelkolla ditt val. Se till att ditt val matchar förpackningsetiketten du använder. Om allt är korrekt klickar du på OK för att stänga rutan.
Om du vill skriva ut ett helt ark med samma ID -kort, välj den här menyn innan du stänger rutan. Leta efter en kryssruta som säger ungefär "Skriv ut hela arket med samma etikett". Skriv texten du vill ha i rutan Adress
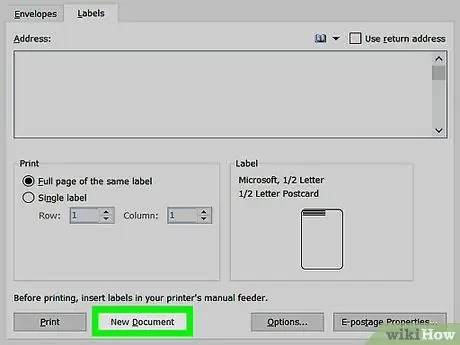
Steg 8. Klicka på knappen "Nytt dokument"
Nu när du har valt rätt etikett är det dags att börja arbeta med ditt ID -kort. Om du klickar på Nytt dokument öppnas en sida som ser ut som ditt etikettark. Detta gör att du kan skriva vad du vill i var och en av etikettlådorna.
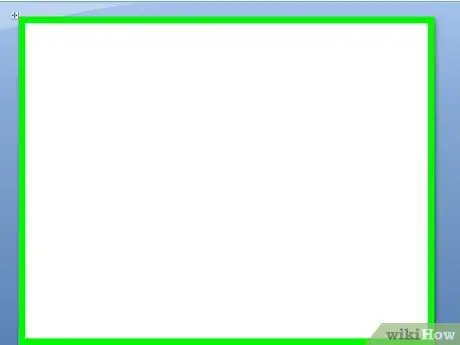
Steg 9. Ange det namn och den information du vill ha på ID -kortet
När etikettmallarna är öppna på din dator går du igenom varje namn och skriver i rutan. Använd tillgängliga ramar och mönster för att få det att se mer attraktivt ut. Lägg till en liten bild eller ikon för att försköna ID -kortet.
- Det finns nästan obegränsade alternativ för att skapa ID -kort. Gör en enkel etikett med Times New Roman typsnitt och svarta bokstäver. Eller skapa en dum utseende etikett med färgglada typsnitt och Comic Sans typsnitt.
- Lägg till en jobbtitel, till exempel Senior Executive eller Program Director. Ange namnet på divisionen, till exempel bokföring eller personal.
- Om du behöver skriva ut mer än ett ID -kort, fortsätt ange namnen på den andra sidan.
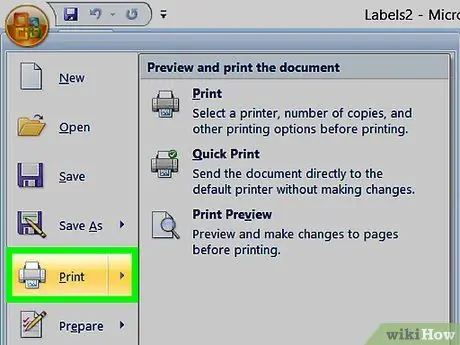
Steg 10. Skriv ut ID -kortet
Packa upp etiketterna om du inte redan har gjort det och sätt in ett eller flera etikettark i skrivarfodralet. Klicka på utskriftsknappen på din dator om den är synlig eller på "Arkiv" i verktygsfältet och leta efter menyn Skriv ut där.
Metod 2 av 2: Gör roliga handgjorda ID -kort
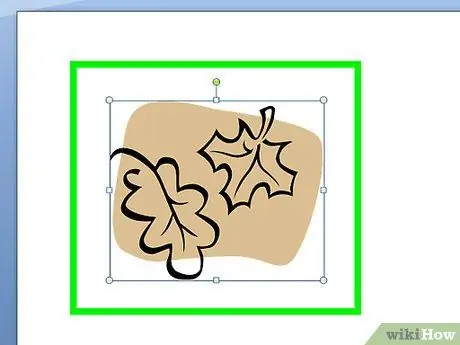
Steg 1. Gör ett lövidentifieringskort med färgade pennor
Plocka några blad från trädet. Du kan använda riktiga gröna blad eller falska löv från prydnadsväxter. Använd inte döda löv eftersom de blir för spröda. Använd färgade pennor för att skriva namnen på bladen. Använd säkerhetsnålar för att fästa löv på kläder, ryggsäckar eller andra föremål.
- Om du använder riktiga löv räcker ID bara en dag eller två. De falska bladen kommer att hålla länge.
- Välj stora blad eller små blad beroende på vad du föredrar.
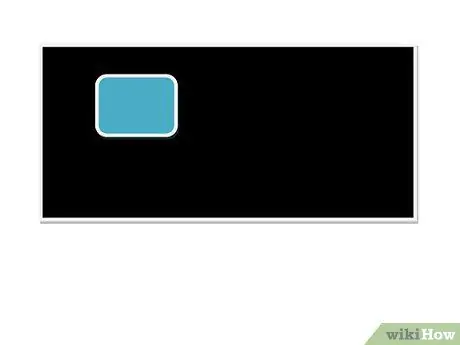
Steg 2. Gör whiteboard -ID -kort
Köp en tunn rektangulär träbit på en hantverks- eller järnaffär. Köp tavlans färg från en hantverks- eller hemförbättringsbutik. Måla träbitarna och låt dem torka. När det är torrt, använd vit eller färgad krita för att skriva namnen. Använd varmt lim för att fästa säkerhetsnålarna på baksidan.
- För evenemang, ge krita så att folk kan skriva sina egna namn på ID -kort.
- Om du inte hittar en träbit, leta efter tavla som kan skäras. Ett annat alternativ är att klippa en rejäl kvadrat av plast eller kartong och färga den med tavelfärg.
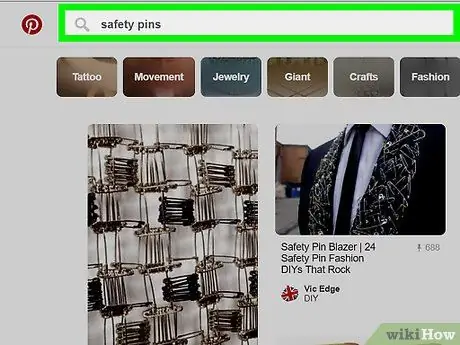
Steg 3. Använd alfabetpärlor och säkerhetsnålar för att göra färgglada ID -kort
Köp en påse med alfabetpärlor i en hantverksbutik eller en stor stormarknad. Köp också ett antal säkerhetsnålar med en enda bågände istället för en spiralbåge. Placera bokstäverna på en säkerhetsnål i ordning och fäst dem på din t-shirt eller annat föremål.






