Om du är en avancerad Windows -användare, eller om du sorterar många filer, kan det hända att papperskorgen bara är en stötesten när du tar bort filer. Lyckligtvis kan du enkelt ta bort filer direkt. Följ bara den här guiden!
Steg
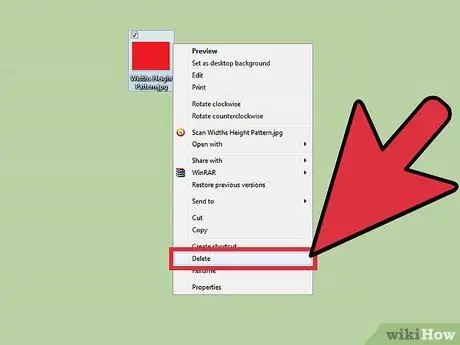
Steg 1. Välj en metod för borttagning av filer nedan
Det finns två sätt att ta bort filer direkt i Windows
- Den första metoden kommer att ändra beteendet för alternativet Radera på snabbmenyn. På så sätt raderas filen omedelbart istället för att gå igenom papperskorgen när du klickar på Ta bort.
- Den andra metoden låter dig ta bort filer direkt, men ger fortfarande möjlighet att skicka filer till papperskorgen om det behövs.
Metod 1 av 2: Ändra alternativ för borttagning av filer på snabbmenyn
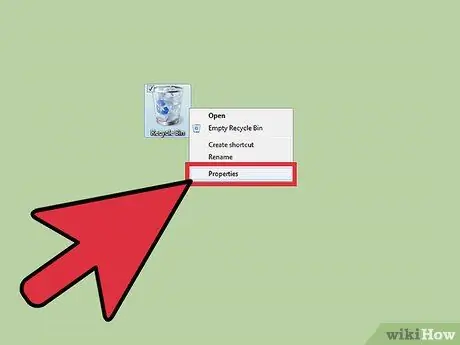
Steg 1. Högerklicka på papperskorgen och välj sedan Egenskaper
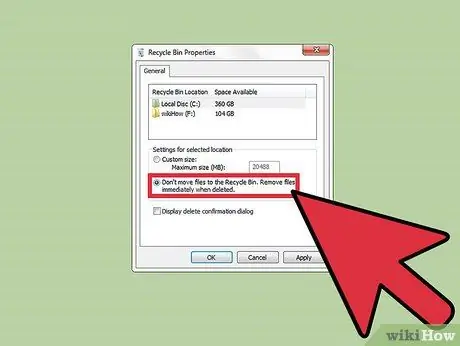
Steg 2. I dialogrutan Egenskaper för papperskorgen väljer du alternativet Flytta inte filerna till papperskorgen
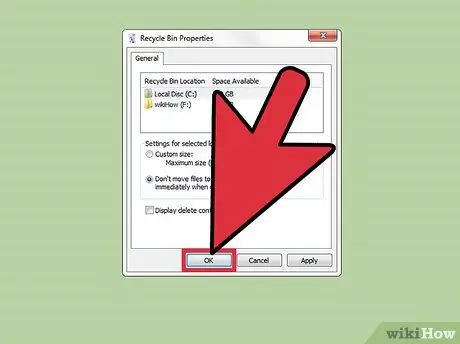
Steg 3. Klicka på OK
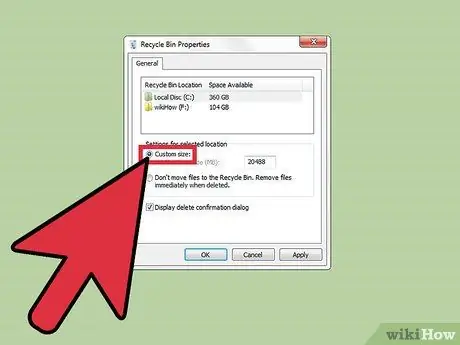
Steg 4. När du har gjort det här steget raderas alla filer som du har tagit bort utan att gå igenom papperskorgen
Ångra ändringarna genom att välja alternativet Anpassad storlek i dialogrutan Egenskaper för papperskorgen. Om du använder Windows XP avmarkerar du alternativet Flytta inte filerna till papperskorgen
Metod 2 av 2: Ta bort filer en efter en
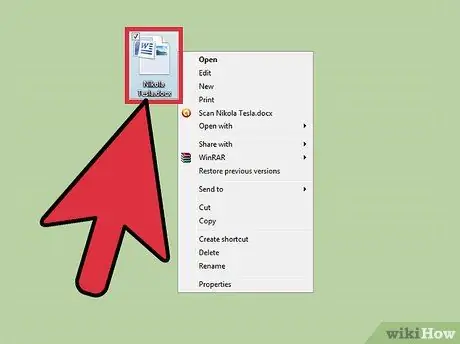
Steg 1. Högerklicka på filen som du vill ta bort permanent
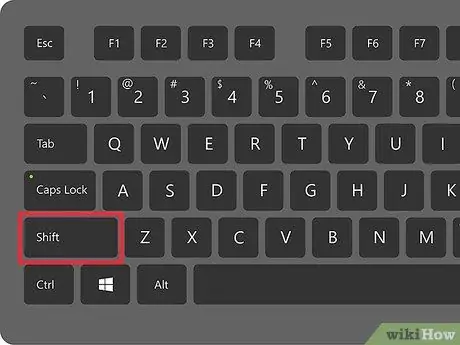
Steg 2. Håll ned Shift -tangenten på tangentbordet
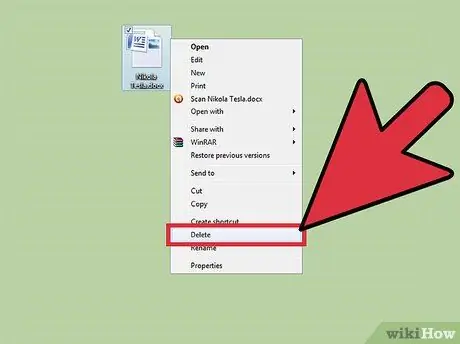
Steg 3. Håll ned Shift -tangenten, klicka på Ta bort eller tryck på knappen Radera/ta bort.
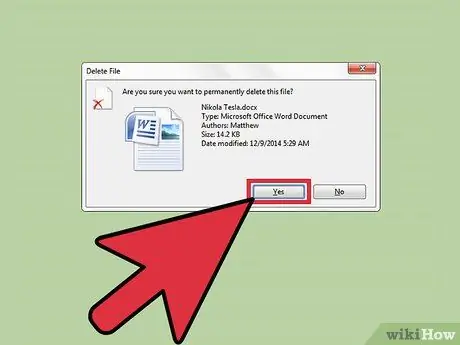
Steg 4. Bekräfta borttagning av fil
Filerna du väljer raderas permanent.






