Även om det finns många webbläsare som Internet Explorer, Firefox och Google Chrome som du kan ladda ner och installera gratis på din dator, kommer du att få mer kontroll över hur du surfar på Internet genom att skapa din egen. Med en anpassad webbläsare kan du inte bara bestämma hur det ser ut utan du kan också lägga till anpassade knappar och funktioner. Visual Basic är det vanligaste programmet som används för att skapa webbläsare i Windows operativsystem.
Steg
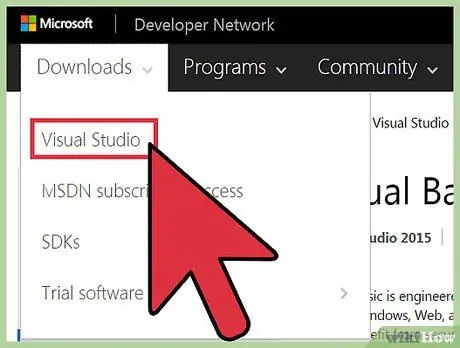
Steg 1. Installera Visual Basic på din dator genom att ladda ner programvaran från Visual Basic Developer Center -webbplatsen eller med en installationsskiva
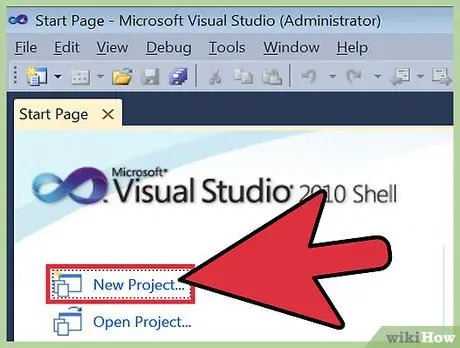
Steg 2. Starta Visual Basic och starta ett nytt projekt genom att gå till Arkiv -menyn och klicka på "Nytt projekt"
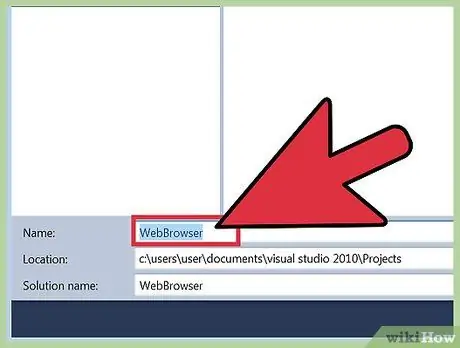
Steg 3. Bläddra till "Text" och välj "Webbläsare" på formulärsidan som visas
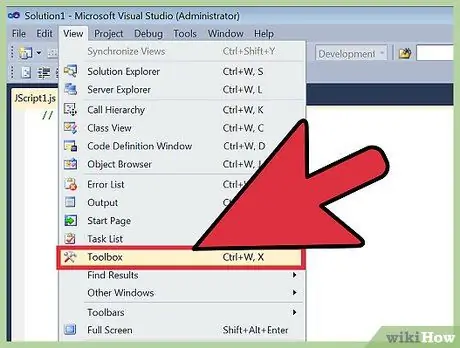
Steg 4. Gå till "Visa" i den övre menyraden, bläddra till "Andra Windows" och klicka på "Verktygslåda"
Detta steg visar Visual Basic verktygslåda.
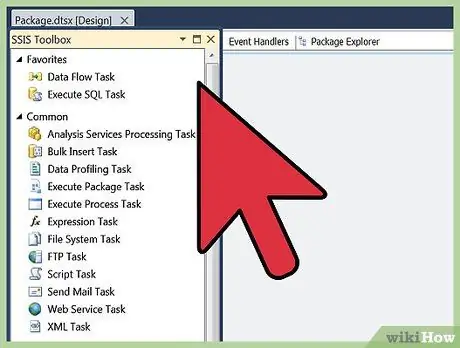
Steg 5. Dubbelklicka på webbläsarverktyget i verktygslådan
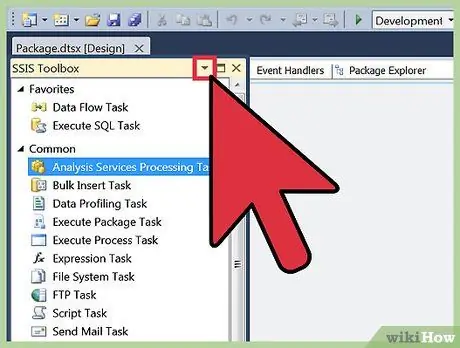
Steg 6. Tryck på högerpilsikonen längst upp till höger i formuläret och klicka på "Koppla ur i överordnad behållare"
Detta steg kommer att ändra formulärets utseende från helskärm till ett mindre fönster i Visual Basic -gränssnittet.
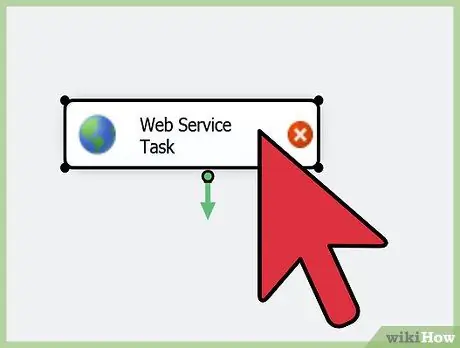
Steg 7. Ändra storlek på webbläsarens formulär till önskad storlek med en klickbar rad runt den
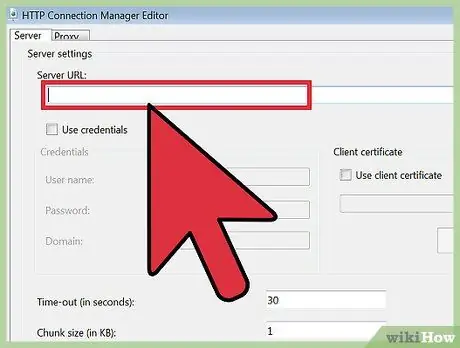
Steg 8. Ange URL -egenskapen (Uniform Resource Locator) för adressen till webbplatsen du vill besöka
Detta öppnar standardwebbplatsen så att du kan se hur webbplatsen kommer att se ut när den öppnas i din webbläsare.
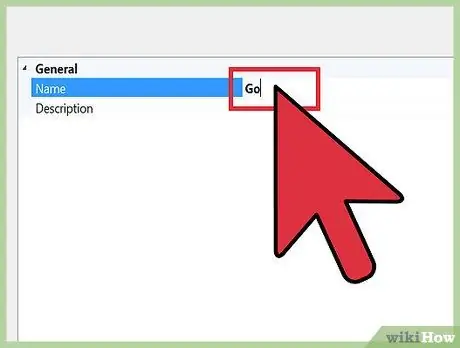
Steg 9. Skapa en ny knapp och tilldela knappen följande egenskaper
- Texten på knappen ska säga "Gå".
- Namnet på knappen "GoBtn".
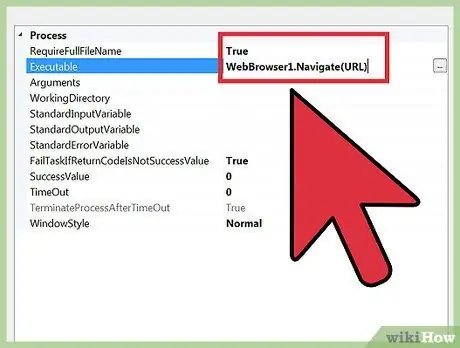
Steg 10. Aktivera knappen genom att dubbelklicka på den
Detta steg kommer att ta upp den privata suben. Sätt in följande kod mellan privat sub och end sub (du kan ersätta "URL" med valfri webbplatsadress).
WebBrowser1. Navigate (URL)
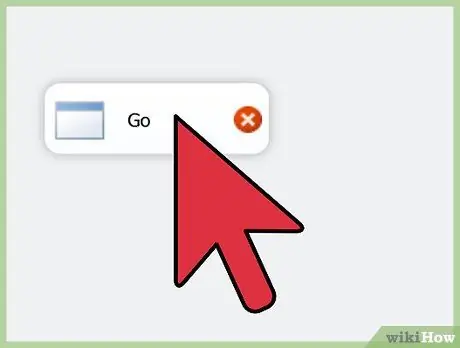
Steg 11. Testa knappen genom att klicka på den
Detta steg tar dig från standardwebbplatsen till destinationswebbplatsen som har tilldelats knappen.
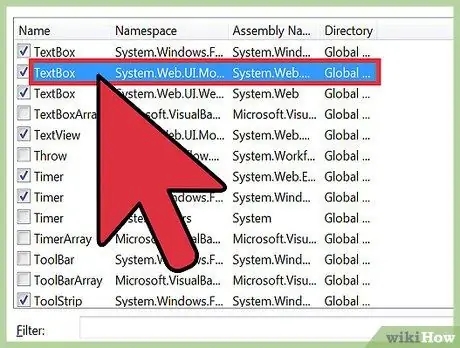
Steg 12. Välj TextBox -verktyget i verktygslådan
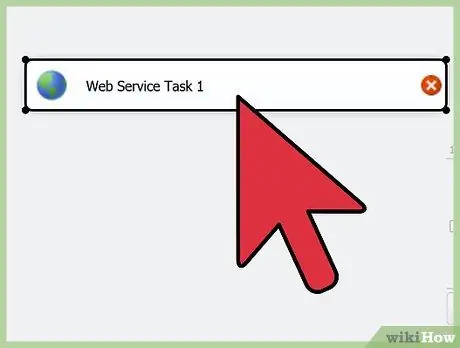
Steg 13. Dra TextBox -verktyget och släpp det på den anpassade webbläsarform som du skapar
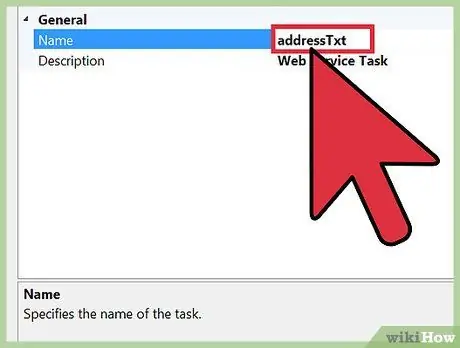
Steg 14. Namnge textrutan "addressTxt"
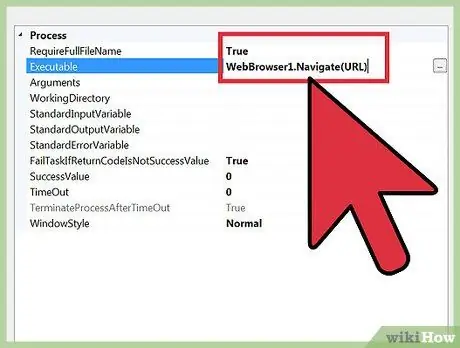
Steg 15. Gå tillbaka till knappen du skapade tidigare och ersätt webbadressen med "addressTxt. Text"
Detta indikerar att du vill använda den här knappen för att gå till vilken URL du än skriver i adressfältet.
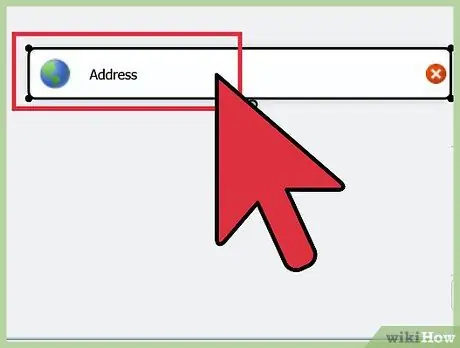
Steg 16. Testa adressfältet genom att använda det för att besöka olika webbplatser
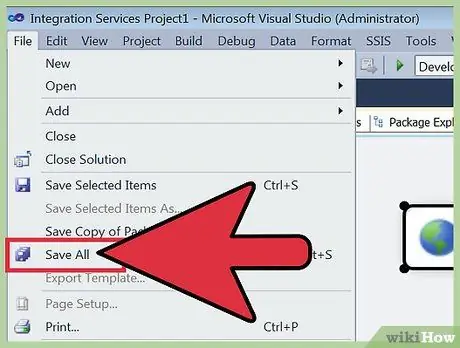
Steg 17. Spara den nyskapade webbläsaren som ett program via Visual Basic genom att välja alternativet att spara via Arkiv -menyn
Tips
- Att skapa en webbläsare är inte alltid nödvändigt för att dra nytta av anpassade inställningar. Många väletablerade webbläsare som Firefox och Google Chrome låter dig anpassa utseende och funktioner i din webbläsare med olika bakgrunder, tillägg och applikationer. Men deras anpassningsmöjligheter är fortfarande begränsade.
- Om du vill skapa en webbläsare utan att använda Visual Basic, överväg program som Q-R Web Browser Maker och Flock Social Web Browser Maker. Dessa program har förinställda alternativ att välja mellan för att utrusta din webbläsare med anpassade inställningar.
- Utan att använda färdiga program måste du lära dig ett programmeringsspråk.






